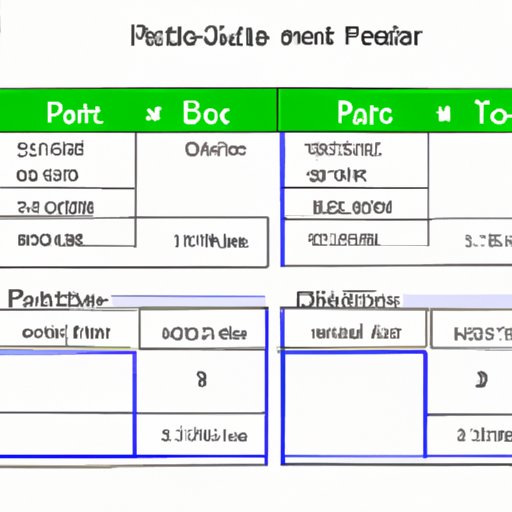
Introduction
As an Excel user who creates pivot tables frequently, you may reach a point where you need to delete some of your pivot tables. Perhaps you are organizing your spreadsheet, or perhaps you need to start over with a new pivot table. Regardless of the reason, knowing how to delete a pivot table is an essential skill that all Excel users should have.
Clear the Entire Pivot Table
If you want to remove all data from your pivot table, you can easily do so by clearing the pivot table. Here’s how:
1. Click anywhere inside the pivot table.
2. Go to the “PivotTable Analyze” or “Analyze” tab on the ribbon.
3. Click on the “Clear” button, and then choose “Clear All”.
4. Excel will ask you to confirm that you want to clear the entire pivot table. Select “Yes”.

Additional tips:
- You can also right-click on any cell within the pivot table and select “Clear” from the context menu.
- If you want to clear just the data area, choose “Clear data” from the drop-down list instead of “Clear All”.
Remove Pivot Table Fields
If you want to delete specific pivot table fields or columns, you can do so by following these steps:
1. Click and drag the field or column that you want to remove out of the pivot table.
2. Release the mouse button, and then select “Remove” from the context menu.

Additional tips:
- You can also right-click on a field or column cell and select “Remove” from the context menu.
- If you want to remove more than one field or column at a time, hold down the “Ctrl” key while selecting them.
Delete the Worksheet
If you want to delete the entire worksheet that contains your pivot table, you can do so by following these steps:
1. Right-click on the worksheet tab that contains your pivot table.
2. Select “Delete” from the context menu.

Excel will ask you to confirm that you want to delete the worksheet. Select “Delete” to remove the worksheet and everything on it, including the pivot table.
Additional tips:
- Make sure to save your Excel file before deleting any worksheets, as this action cannot be undone.
- If you only want to remove the pivot table but keep the worksheet, use one of the other methods provided in this guide.
Use the “Clear All” Button
The “Clear All” button can also be used to delete the pivot table altogether. Here’s how:
1. Click anywhere inside the pivot table.
2. Go to the “PivotTable Analyze” or “Analyze” tab on the ribbon.
3. Click on the “Clear” button, and then choose “Clear All”.
4. Excel will ask you to confirm that you want to clear the entire pivot table. Select “Yes”.

Additional tips:
- This method is similar to the first one, but it is quicker as it skips the step of selecting “Yes” to confirm the deletion.
Refresh the Pivot Table
If you want to refresh the pivot table before deleting it, you can do so by following these steps:
1. Click anywhere inside the pivot table.
2. Go to the “PivotTable Analyze” or “Analyze” tab on the ribbon.
3. Click on the “Refresh” button.

This will update the pivot table with any new or changed data from your data source. Once you have done this, you can delete the pivot table using one of the previously mentioned methods.
Additional tips:
- If you have set up any filters or slicers on your pivot table, make sure to clear them before refreshing the pivot table.
- You can also press the “Alt + F5” shortcut key to refresh the pivot table.
Use the “Object” Tab
Another way to delete a pivot table is by using the “Object” tab. Here’s how:
1. Click anywhere inside the pivot table.
2. Go to the “Format” tab on the ribbon.
3. Click on the “Object” button, and then select “Edit”.
4. This will open up a new window where you can see the pivot table as an object. Click on the “Delete” button to remove the pivot table.

Additional tips:
- You can also right-click on the pivot table and select “Format Cells”. Then go to the “Properties” tab and click on the “Object” button to access the pivot table as an object.
- If you have multiple pivot tables on the same worksheet, make sure to select the correct one before clicking on the “Delete” button.
Use VBA Code
You can also use VBA code to delete a pivot table. VBA (Visual Basic for Applications) is a programming language that you can use in Excel to automate tasks and create custom functions. Here’s how to use VBA code for deleting a pivot table:
1. Press “Alt + F11” to open the Visual Basic Editor.
2. In the Project Explorer pane on the left side of the screen, double-click on the worksheet that contains the pivot table you want to delete.
3. In the Code pane on the right side of the screen, paste the following code:
Sub DeletePivotTable()
ActiveSheet.PivotTables("PivotTable1").TableRange2.Clear
End Sub
4. Replace “PivotTable1” with the name of your pivot table, which you can find in the PivotTable Fields pane.
5. Press “F5” or click on the “Run” button to run the macro.
Additional tips:
- If you want to delete multiple pivot tables with VBA, you can change the code to loop through all the pivot tables on a worksheet.
- Make sure to save your Excel file as a macro-enabled workbook (.xlsm) before using VBA code.
Conclusion
In this guide, we have covered several ways of deleting a pivot table in Excel. You can clear the entire pivot table, remove specific fields or columns, delete the entire worksheet, use the “Clear All” button, refresh the pivot table, use the “Object” tab, or use VBA code. Each method has its advantages and disadvantages, so choose the one that suits your needs best. As an Excel user, knowing how to delete a pivot table is an essential skill that will help you save time and stay organized.





