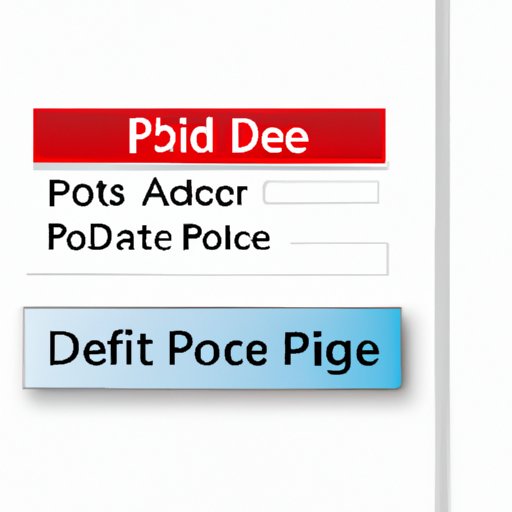
I. Introduction
If you work with PDF documents frequently, you may come across situations where you need to remove unwanted pages from a PDF file. Whether you’re dealing with confidential information or just trying to clean up a document, knowing how to delete PDF pages can come in handy.
In this article, we’ll explore different ways to delete pages from PDF files using various tools, from Adobe Acrobat DC to online tools and free PDF readers, and even Microsoft Word and Google Docs. By the end of this guide, you’ll know how to customize your PDF documents easily and efficiently.

II. Method 1: Using Adobe Acrobat DC
Adobe Acrobat DC is the gold standard for editing and manipulating PDF documents. It offers a variety of features and tools to modify and customize PDF files to fit your specific needs.
Here’s how you can delete pages from a PDF using Adobe Acrobat DC:
- Open Adobe Acrobat DC and the PDF file you want to modify.
- Click on the “Organize Pages” tool in the right-hand pane.
- Select the pages you want to remove from the thumbnail view.
- Click the “Delete” button and confirm the deletion.
- Save your document by clicking “File” > “Save.”
Using Adobe Acrobat DC is one of the most reliable and efficient ways to delete PDF pages. It’s a paid tool, but if you work with PDF documents frequently, it’s worth investing in.
III. Method 2: Using Online Tools
If you don’t have Adobe Acrobat DC or don’t want to pay for a PDF editor, there are various online tools available for deleting PDF pages. Here are some of the best ones:
Here’s how to use Sejda PDF for deleting PDF pages:
- Go to Sejda PDF’s delete pages tool.
- Drag and drop your PDF file into the designated area or upload it from your device.
- Select the pages you want to remove from the thumbnail view or specify the pages’ numbers to remove.
- Click the “Delete” button.
- Download your modified PDF by clicking the “Download” button.
While online tools offer a straightforward and free way to delete PDF pages, they have their drawbacks. First, while they may be convenient, they aren’t always reliable, and their security features are somewhat lacking. Additionally, the quality of the PDF file may be compromised once it’s processed by an online tool.
IV. Method 3: Using Free PDF Reader
If you’re looking for a free way to delete PDF pages and have access to a PDF reader like Adobe Reader or Foxit Reader, you can do so with these programs’ features.
Here’s how to delete PDF pages using Adobe Reader:
- Open your PDF in Adobe Reader.
- Click on the “Pages” tab in the left-hand pane.
- Select the pages you want to delete.
- Click the “Delete” button.
- Save your file by clicking “File” > “Save.”
Similarly, you can use Foxit Reader to delete pages from a PDF:
- Open your PDF in Foxit Reader.
- Select “Organize” from the toolbar at the top of the screen.
- Click “Delete Pages.”
- Select the pages you want to delete.
- Click “OK.”
- Save your file by clicking “File” > “Save.”
However, keep in mind that free PDF readers may have limitations and may not offer the extensive features of paid PDF editors.
V. Method 4: Using Microsoft Word
Microsoft Word may not be a standard PDF editor, but it does offer a method to delete pages from PDF files. Here’s how you can do it:
- Open Microsoft Word on your computer.
- Click “File” > “Open.”
- Select your PDF file, and click “Open.”
- Word will convert your PDF into an editable document. You can delete pages here just like you would with any Word document.
- Once you’re done editing, save the document as a PDF.
Although using Microsoft Word may be a quick and accessible option, it may not work as efficiently compared to other editing software. Formatting may be lost, and additional work may be required after doing this process.
VI. Method 5: Using Google Docs
Google Docs is a popular web-based word processor and can be used to modify PDF files. Here’s how you can delete pages from a PDF using Google Docs:
- Sign in to your Google Drive account.
- Upload your PDF file by clicking “New” > “File Upload.”
- Once the file has been added, right-click it and select “Open with” and choose “Google Docs.”
- Google Docs will convert the PDF into a Google Document. Here you can delete any pages you don’t want to keep.
- Once you’re done editing, go to “File” > “Download” > “PDF document” to save the file as a PDF.
While Google Docs offers a free and convenient way to edit PDFs, it’s worth noting that some formatting may be lost, and the conversion process may not always be accurate.
VII. Method 6: Using a PDF Editing Software
There are various PDF editing software available on the market today that allow you to delete PDF pages easily and efficiently. One of the most popular editing software is Adobe Acrobat Pro. Here’s how you can use it to delete PDF pages:
- Open Adobe Acrobat Pro and the PDF file you want to modify.
- Click on “Tools” in the right-hand pane.
- Select “Pages” > “Delete” from the options.
- Select the pages you want to delete from the thumbnail view.
- Click “OK.” Your PDF file now only includes the pages you want to keep.
Paid PDF editing software often offers additional features and more precise controls. However, they come with a cost.
VIII. Conclusion
There are various ways to delete PDF pages, from using Adobe Acrobat DC to online tools, free PDF readers, Microsoft Word, Google Docs, and PDF editing software. Your choice depends on how often you edit PDF documents and your specific needs and preferences. These methods offer a way to customize your PDF document to your liking efficiently and quickly, saving you time and effort.





