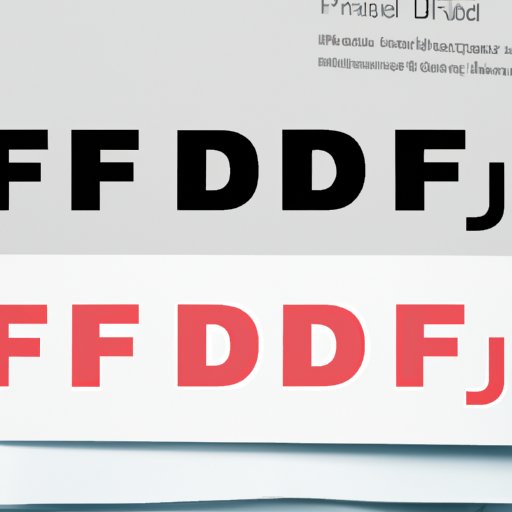
I. Introduction
If you’ve ever received a lengthy PDF document that you needed to edit or review, you’ve probably encountered some pages that were not relevant to your needs. Deleting those pages can be a great way to streamline your PDF file and make it easier to work with. Knowing how to delete pages in a PDF file can save you time and hassle, but it’s not always easy to figure out on your own. That’s why we’ve put together this comprehensive guide to help you tackle this task with confidence.
In this article, we’ll cover everything you need to know about deleting pages in a PDF file. We’ll provide step-by-step instructions for using Adobe Acrobat and other popular PDF editors, as well as alternative methods for deleting pages. We’ll also offer a few tips and tricks for streamlining your PDF file and making the most of your digital files.
II. Step-by-Step Guide: How to Delete a Page from a PDF File
The most straightforward way to delete pages in a PDF file is by using a PDF editor like Adobe Acrobat. Here’s how:
- Open your PDF file in Adobe Acrobat
- Select the page or pages you want to delete in the thumbnail view
- Click the “Delete” button or use the keyboard shortcut “Ctrl + Shift + D”
- Save the file with the deleted pages removed
Here’s a visual tutorial to help guide you:

It’s important to double-check the page numbers before you delete them, especially if you’re only deleting a few pages out of a larger document. Also, make sure to save a backup copy of the original file in case any errors occur during the deletion process.
III. Easy Methods to Remove Unwanted Pages from a PDF Document
While Adobe Acrobat is a popular choice for page deletion, it’s not always the most convenient or cost-effective option. Here are some alternative methods for removing pages from a PDF file:
- Online PDF editors – there are a variety of online tools that allow you to edit PDF files for free, including deleting pages. Some popular options include PDF Pro, Smallpdf, and PDF-XChange.
- Third-party software – there are many third-party software programs available for PDF editing that provide more features than Adobe Acrobat. Some popular options include Nitro Pro, Foxit PhantomPDF, and PDFelement.
Each method has its pros and cons, depending on your needs. Online editors are great for occasional use or quick edits, while software programs offer more advanced features and flexibility. It’s important to research each option and choose the one that works best for you.
IV. Deleting Pages in PDF Made Simple
Here are some additional tips for making page deletion in a PDF file even simpler:
- Batch deletion – if you need to delete multiple pages at once, make sure to select them all in the thumbnail view before hitting the “Delete” button. This will save you time and mouse clicks.
- Keyboard shortcuts – Adobe Acrobat and other PDF editors have several keyboard shortcuts available for various functions. For example, you can use “Ctrl + D” to delete a page instead of clicking the “Delete” button.
- Bookmarks – use bookmarks to help navigate your PDF file more easily, especially if you have removed some pages. You can create bookmarks for specific pages or sections to quickly jump to the desired content.
Practice and experiment with these tips to find what works best for you.
V. Digital Tidying: How to Delete Pages from a PDF File
Deleting pages in a PDF file is just one part of the larger goal of digital organization and efficiency. Here are some additional tips and tools for streamlining your PDF files:
- Organize files and folders – create a logical structure for your digital files and folders to make them easier to find and navigate. Use file names that are descriptive and consistent.
- Use tags and metadata – use tags and metadata to categorize and search for your PDF files more easily. Assign keywords and other attributes to each file to make it easier to find.
- Back up regularly – make sure to back up your digital files regularly, especially those that are important or irreplaceable. Use cloud storage or external hard drives to keep multiple copies of your files.
VI. PDF Editing Basics: Deleting Pages in Adobe Acrobat
If you’re using Adobe Acrobat specifically, here are some additional tips for deleting pages:
- Selecting multiple pages – to select multiple pages at once, hold down the “Shift” key while clicking on the desired pages.
- Moving pages – if you need to move a page to a different location, select the page and drag it to the desired position in the thumbnail view.
- Troubleshooting errors – if you encounter an error message or unexpected changes when deleting pages, try saving the file and closing and reopening Adobe Acrobat. Also, make sure you have the latest version of the software installed.
VII. Streamlining Your PDF File: Quick Ways to Delete Pages
To summarize, here are a few quick tips for successful page deletion:
- Choose the best method for your needs and comfort level
- Double-check page numbers and save a backup copy of the original file
- Try batch deletion, keyboard shortcuts, and bookmarks for even faster and simpler page deletion
Deleting pages in a PDF file can seem intimidating at first, but with a little practice and experimentation, you can make it a routine part of your digital tidying process.
VIII. Conclusion
Learning how to delete pages in a PDF file is an important part of digital organization and productivity. By streamlining your PDF files and removing irrelevant pages, you can save time and make it easier to work with your digital files. We hope this comprehensive guide has helped you understand the process of deleting pages in a PDF file and offered some useful tips and tricks for making it even simpler.





