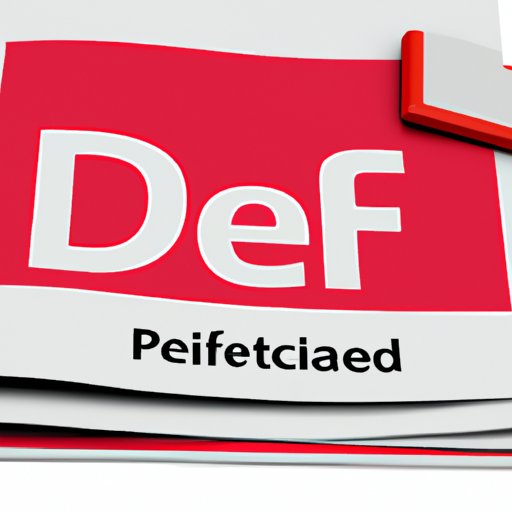
I. Introduction
Have you ever needed to delete pages from a PDF document but didn’t know how? It’s a common problem that can be frustrating and time-consuming. Knowing the best methods and tools for deleting pages from a PDF can save you headaches and time. In this article, we’ll cover step-by-step instructions for deleting pages from a PDF using Adobe Acrobat and free online tools, as well as other methods for advanced users. We’ll also compare different software and tools on the market and offer tips and tricks to make the process smoother.
II. Step-By-Step Guide
The basic process for deleting pages from a PDF is straightforward: open the PDF document, select the pages you want to delete, and delete them. However, there are different tools you can use to do this.
Using Adobe Acrobat: If you have Adobe Acrobat installed on your computer, you can use it to delete pages from a PDF. Here are the steps:
- Open the PDF document in Adobe Acrobat.
- Click on the “Page Thumbnails” icon on the left-hand side of the screen to show the thumbnails of all pages.
- Select the pages you want to delete by holding down the Ctrl key (or Command key on a Mac) and clicking on each page thumbnail.
- Right-click on any of the selected pages and click “Delete Pages.”
- Save the PDF document.
Using free online tools: If you don’t have Adobe Acrobat or don’t want to pay for it, there are free online tools you can use to delete pages from a PDF. One of the most popular is Smallpdf. Here are the steps:
- Go to Smallpdf.com/delete-pdf-pages.
- Upload the PDF document you want to delete pages from.
- Select the pages you want to delete by clicking on their thumbnail images.
- Click “Delete Pages.”
- Download the new PDF document.
Other methods: There are other tools you can use to delete pages, such as PDF editors and mobile apps. Some popular ones include Nitro PDF, PDF-XChange Editor, and Adobe Fill & Sign. The steps for using these tools will vary, so it’s best to consult the software’s help documentation.
III. Comparing Different Tools
There are many software and online tools on the market for deleting pages from a PDF. Here’s a comparison of the most popular ones:
| Tool | Pros | Cons | Pricing | Ease of use |
|---|---|---|---|---|
| Adobe Acrobat | Advanced features, integrates with other Adobe software | Expensive, can be complex to use for beginners | $14.99/month or $179.88/year | Moderate to difficult |
| Smallpdf | Free to use, simple interface | Can only process one file at a time, limited features | Free (with limitations) or $12/month | Easy |
| Nitro PDF | Advanced features, user-friendly interface | Expensive, limited free version | $159/year or $12/month | Easy to moderate |
Based on this comparison, Smallpdf is the best tool for casual users looking for a free solution, while Adobe Acrobat is the best tool for advanced users who need more features and integration with other Adobe software. Nitro PDF is a good compromise between the two.
IV. Targeted Audience
Deleting pages from a PDF can be useful for different audiences:
- Educators: Teachers can use PDFs to distribute class materials and delete pages that are not relevant for a particular lesson or unit.
- Students: Students can delete unnecessary pages from PDFs to save paper and ink when printing.
- Business owners: Business owners can use PDFs for marketing materials and delete pages that are no longer relevant or contain outdated information.
Here are some tips on how to delete pages for these specific audiences:
- For educators: Use Adobe Acrobat to delete just the pages you need for each lesson and keep a separate PDF document for each lesson or unit.
- For students: Always preview the PDF document before printing to ensure you’re only printing what you need.
- For business owners: Consider using a PDF editor to make changes to PDFs, such as adding or deleting pages, instead of having to recreate the entire document.
V. Advanced Techniques
If you need to delete specific pages from a PDF without affecting other pages, you can use advanced tools like Adobe Acrobat. Here are the steps:
- Open the PDF document in Adobe Acrobat.
- Click on the “Crop Pages” icon on the right-hand side of the screen.
- Select the pages you want to delete by entering the page range in the “Page Range” section.
- Click “OK.”
- Save the PDF document.
If you need to delete multiple pages at once, you can use Adobe Acrobat’s batch processing feature. Here are the steps:
- Open the PDF documents you want to delete pages from in Adobe Acrobat.
- Click on “Tools” and then “Organize Pages.”
- Select the pages you want to delete by holding down the Ctrl key (or Command key on a Mac) and clicking on each page thumbnail.
- Click “Delete.”
- Save the PDF documents.
When using advanced techniques, it’s important to avoid common pitfalls such as accidentally deleting the wrong pages or saving the wrong version of the PDF.
VI. Tips and Tricks
Here are some tips for deleting pages from a PDF more efficiently:
- Use keyboard shortcuts to speed up the process. For example, in Adobe Acrobat, you can use Ctrl+Shift+D to delete pages.
- Be sure to save a backup of the original PDF document before making any changes.
- If you’re unsure about which pages to delete, make a copy of the PDF and experiment with different versions.
- Consider using a PDF editor to make more complex changes to PDFs, such as adding or reordering pages.
VII. Conclusion
In conclusion, deleting pages from a PDF can be a useful skill for various audiences, from educators to business owners. Whether you’re using Adobe Acrobat or free online tools, know your options and select the tool that best suits your needs. With the right tools and techniques, you can delete pages from PDFs efficiently and effectively.
Now that you’ve learned the different methods and tools for deleting pages from a PDF, give them a try and become a pro at PDF editing.





