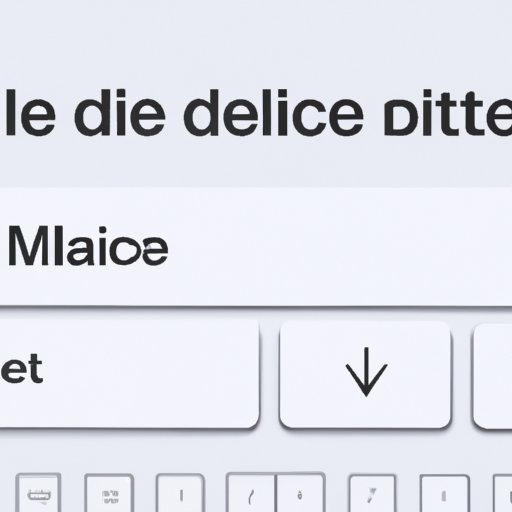
Introduction
If you’re using a Mac, you most likely use the built-in Messages app to communicate with family, friends, and colleagues. But what do you do with messages you no longer need? This is where knowing how to delete messages on a Mac comes in handy. In this article, we’ll provide you with a comprehensive guide on six different ways to delete messages on your Mac. Whether you’re a beginner or an advanced Mac user, keep reading to learn more!
Step-by-step guide
The simplest way to delete a message on your Mac is to right-click the message and select “Delete”. However, there are other methods you may find helpful. Here’s a step-by-step guide:
Method 1: Deleting individual messages
To delete an individual message:
- Select the conversation in the Messages app that contains the message you want to delete.
- Click on the message to select it.
- Right-click on the message and select “Delete”.
- Alternatively, you can hit the “Delete” key on your keyboard.
Method 2: Deleting entire conversations
If you want to delete an entire conversation:
- Select the conversation you want to delete in the Messages app.
- Go to the “Edit” menu and select “Delete Conversation”.
- You’ll be asked to confirm the deletion. Click “Delete” to confirm.
Method 3: Mass deleting messages
If you want to mass delete multiple messages:
- Select the conversation in the Messages app that contains the messages you want to delete.
- Hold down the “Command” key on your keyboard while selecting the messages you want to delete. You can also hold down the “Shift” key to select a range of messages.
- Once you’ve selected all the messages, right-click on any of them and select “Delete”.
Method 4: Deleting messages on iPhone or iPad
You can also delete messages on your Mac by deleting them on your iPhone or iPad, provided they share the same iCloud account. Here’s how:
- Delete the message on your iPhone or iPad.
- Open the Messages app on your Mac and wait for it to sync with your device.
- The message(s) you deleted should no longer appear on your Mac.
Method 5: Deleting messages from a not-archived conversation
If you want to delete a message from a conversation that hasn’t already been archived:
- Select the conversation in the Messages app that contains the message you want to delete.
- Double-click on the conversation to open it in a new window.
- Select the message you want to delete.
- Click on “Edit” in the top-left corner of the screen and select “Delete”. Alternatively, you can hit the “Delete” key on your keyboard.
Method 6: Deleting messages from an archived conversation
If you want to delete a message from a conversation that’s been archived:
- Select the conversation in the Messages app that contains the message you want to delete.
- Double-click on the conversation to open it in a new window.
- Click on “View” in the top-left corner of the screen and select “Show Archived Messages”.
- Select the message you want to delete.
- Right-click on the message and select “Delete”.
Video tutorial
If you prefer visual aids, we’ve got you covered! Check out this video tutorial that walks you through the process of deleting messages on a Mac:
Mac-specific advice
As a Mac user, there are a few keyboard shortcuts you can use to make deleting messages even easier:
- To delete a message, select it and hit the “Delete” key on your keyboard
- To delete an entire conversation, select it and hit “Command” + “Delete” on your keyboard
- To mass delete messages, select them while holding down the “Command” key on your keyboard, then hit the “Delete” key
Comparison of messaging apps
While the process of deleting messages is generally the same across most messaging apps, there are a few notable differences to be aware of:
- iMessage: Follow the steps outlined in the first section of this article.
- WhatsApp: Select the message, swipe left, and tap “Delete”.
- Slack: Right-click on the message and select “Delete Message”.
Best practices for message management
To keep your Messages app clutter-free, follow these best practices:
- Archive conversations you no longer need to keep them out of sight.
- Regularly delete outdated conversations to free up storage space.
- Consider using the “Do Not Disturb” feature to avoid unnecessary notifications.
Troubleshooting advice
If you’re having trouble deleting messages, try these solutions:
- Restart your Mac or the Messages app.
- Clear the conversation history by going to “Preferences” > “General” > “Message history” and selecting “Keep messages for 30 days”.
- Check for updates or contact Apple support for further assistance.
Conclusion
Deleting messages on a Mac is a simple and straightforward process. Whether you prefer to use keyboard shortcuts or mass delete messages, there’s a method that will work for you.





