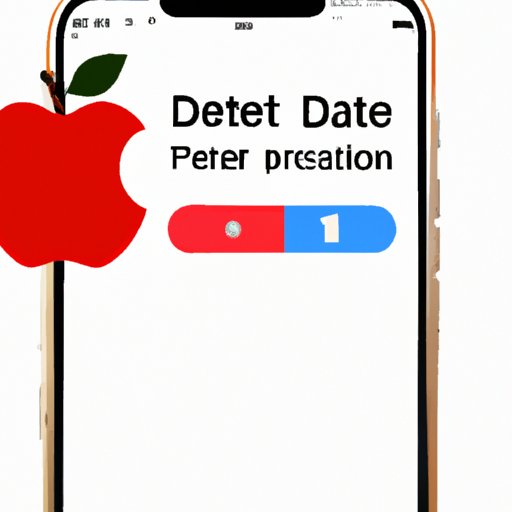
Introduction
An Apple ID is an essential and integral part of using Apple devices and accessing Apple services. It allows users to access the App Store, iCloud, iTunes, and various other services. However, there might be instances where one would want to delete their Apple ID, such as selling or giving away a device or privacy concerns. Here is a comprehensive guide on how to delete an Apple ID and everything you need to know to ensure it is done correctly.
Step-by-Step Guide to Deleting an Apple ID
Before deleting an Apple ID, it is essential to ensure that all pertinent information is carefully removed. Here is a step-by-step guide:
Disable Find My Device
Find My Device is a feature that helps users locate, lock, or erase their Apple devices remotely, and it needs to be disabled before deleting an Apple ID. Here is how to disable it:
- Go to Settings and select your name at the top of the screen
- Tap on Find My
- Turn off the Find My iPhone toggle and enter your Apple ID password to confirm
Sign Out of iCloud and iTunes
Before you delete your Apple ID, make sure you sign out of iCloud and iTunes. Here’s how:
- Go to Settings and select your name at the top of the screen
- Scroll down to the end of the screen and select Sign Out
- Enter your Apple ID password
- Select Turn Off
- If you have Family Sharing, you will need to tap on Leave Family Sharing to complete the process
Contact Apple support to request account deletion
After disabling Find My Device and signing out of all devices, you can contact Apple support to delete your Apple ID permanently. Here is how you can reach out to them:
- Visit https://getsupport.apple.com/
- Click on Talk to Us, and select the issue that matches your query
- Authenticate your Apple ID
- Click on Cancel Account
- Fill out the form and submit your request
Tips and Tricks for Permanently Removing an Apple ID from all Devices
You can take additional steps to ensure that your Apple ID is removed permanently from all devices. Doing so will ensure that your personal information is safe. Here are a few tips to follow to help you:
Remove Associated Devices
If you have used your Apple ID on multiple devices, it is essential to remove them manually. Follow the steps below:
- Go to Manage Devices
- Click on Remove next to the device you want to remove
Reset Devices
Before giving away or selling your device, take steps to ensure all data is wiped off by resetting it to its factory settings. Here’s how:
- Go to Settings
- Tap on General
- Select Reset
- Select Erase all content and settings
Delete iCloud Backups
Before deleting your Apple ID, make sure to delete all iCloud backups as all your personal data might be stored in them. Here’s how:
- Go to Settings
- Tap on your name
- Select iCloud
- Scroll down to the end of the page and click on Manage Storage
- Select Backups and tap the one you want to delete
- Tap on Delete Backup
Common Issues Encountered When Trying to Delete an Apple ID, and How to Solve Them
Here are some common issues that might arise while deleting your Apple ID and how to solve them:
Forgotten Passwords/How to Reset Apple ID Password
If you have forgotten your Apple ID password, you can reset it by following these simple steps:
- Go to iforgot.apple.com
- Enter your Apple ID, then click on Continue
- Select reset password
- You will receive a verification code; enter it in the designated field
- Select Continue
- Enter your new password, then select Reset Password
Two-factor Authentication
If you have set up two-factor authentication for your Apple ID, you will need to turn it off before deleting the account. Here’s how:
- Visit the Apple ID website
- Enter your Apple ID and password
- Select Edit on the security section
- Select Turn Off Two-Factor Authentication
- Enter your phone number and select Continue
- Verify your identity
- Review the Terms and Conditions
- Select Turn Off Two-Factor Authentication.
Pending Store Credit
Before deleting your Apple ID, ensure that your account does not have any pending credit. Otherwise, you may not able to make purchases or installations from the App Store, iTunes, or any other Apple service. Here is what you should do to resolve the issue:
- Go to Report a problem tab
- Select the purchase you want a refund for
- Follow instructions for requesting refund
- Wait for the store credit to be refunded to your account
- Try to delete Apple ID again after the refund has been credited.
Why Deleting an Apple ID Might be Necessary and How to Make Sure You Won’t Lose Any Important Data
There are various reasons why some might want to delete their Apple ID. Knowing these reasons will help make sure you have steps in place to backup your data so that nothing is lost. Here are a few:
Privacy Concerns
Privacy concerns are a common reason why people choose to delete their Apple ID. The Apple ID contains personal information and enabling two-step verification will not provide you with much-needed peace of mind. When you delete your Apple ID, all personal information stored on it is entirely removed permanently.
Selling or Giving Away a Device
If you are giving away or selling your device, the new owner will need to sign in with their Apple ID. If you do not delete your Apple ID, the new owner may not be able to access certain features of the device, and your personal information might still be present. Ensure that you have all necessary backups before deleting the Apple ID, so you do not lose any important data.
How to Backup Important Data Before Deleting Apple ID
Before deleting your Apple ID, ensure that all critical information is backed up. Follow the steps below:
- Connect your iPhone or iPad to your computer using a USB cable
- Click on the device icon in the iTunes app
- Click the Back up button
- Wait for the backup process to complete
- Confirm that the backup was successful by going to Preferences. Select Devices. You will see the name of your device and the date and time of your most recent backup listed there
Alternative Options to Deleting an Apple ID, Such as Disabling It or Changing the Associated Email Address
Deleting your Apple ID may not always be the best solution. Here are some alternative options:
Explanation of How to Disable an Apple ID
If you do not wish to delete your Apple ID, you can disable it temporarily. Select the steps below:
- Go to appleid.apple.com and sign in with your Apple ID and password
- Scroll down to Data and Privacy and Click on Manage Your Data and Privacy
- Select “Delete your account”
- Click on disable my Apple ID
Explanation of How to Change Email Address Associated with Apple ID
You can change the email address associated with your Apple ID by following these steps:
- Sign in to your Apple ID account page
- Under Name, ID and Email Addresses, click on Edit
- Click on Change Email Address
- Enter your new email and choose a verification method
- Enter the verification code to confirm
Conclusion
Deleting an Apple ID is a simple process, but before you do so, it is essential to take necessary precautions. Backup all critical data, including contacts, photos, messages, and emails. Follow the steps outlined in this guide to ensure that all devices are disconnected from the account before you delete it. We hope that this guide has been helpful in explaining the necessary steps to delete an Apple ID and the alternative options available. If in doubt, reach out to Apple support for assistance in completing the process.





