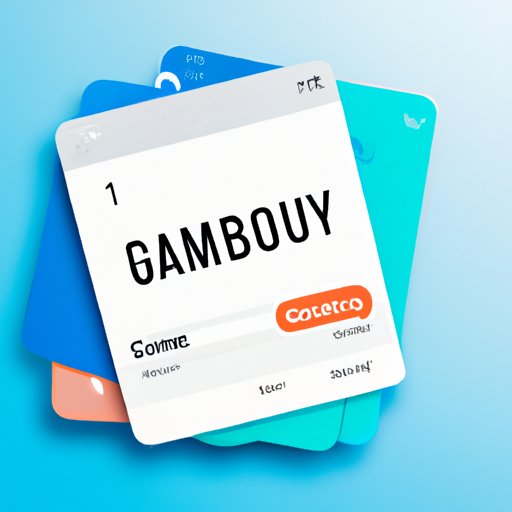
I. Introduction
GroupMe is a popular messaging app that allows users to connect with family, friends, and colleagues in a group setting. However, with frequent communication on the app, it’s important to know how to delete messages to keep your account organized. This article provides a comprehensive guide to deleting group messages on GroupMe, including using the mobile app, desktop, and third-party apps.
II. Step-by-Step Guide for Deleting GroupMe Messages
Deleting GroupMe messages can help declutter your conversation thread and make it easier to find important messages. In this section, we’ll outline the steps for deleting messages on GroupMe using both the mobile app and desktop.
A. How to Delete Messages on GroupMe Using the Mobile App
Step 1: Open the GroupMe app on your mobile device and navigate to the conversation you want to delete messages from.
Step 2: Press and hold the message or conversation you want to remove. This will bring up a menu with options to select or delete.
Step 3: Tap on the “Delete” option and select “Delete” again to confirm. If you want to delete multiple messages at once, select all the messages you want to remove and tap on the trash icon at the top of the screen.
Step 4: The app will prompt you to confirm the deletion process. Tap on “Delete” to remove the messages from the conversation thread.
Deleting messages on the mobile app is an effortless process. However, the process may vary depending on the version of the app you are using.
B. How to Delete Messages on GroupMe using the Desktop
Deleting messages on GroupMe’s desktop interface requires a different process than the mobile app. To delete messages using a desktop,
Step 1: Open the GroupMe website and navigate to the conversation you want to delete messages from.
Step 2: Locate the message or conversation you want to delete, and hover over it. This will bring up a menu with options for you to select or delete.
Step 3: Click on the option to delete the message or conversation. A pop-up window will appear prompting users to confirm their decision.
Step 4: Confirm your choice by clicking on the “Delete” button. The message or conversation will immediately disappear from the conversation thread.
III. Video Tutorial for Deleting GroupMe Messages
If you prefer a more visual approach to learn how to delete messages on GroupMe, this section provides a step-by-step video tutorial.
A. How to Delete Messages on GroupMe Using the Mobile App
Here’s a step-by-step video tutorial for deleting messages on GroupMe’s mobile app:
If you prefer to read the instructions instead, the transcript is available in the video’s description.
B. How to Delete Messages on GroupMe using the desktop
Here’s a video tutorial for deleting messages on the GroupMe desktop interface:
Again, for those who prefer reading instructions, the transcript is available in the video description.
IV. Understanding GroupMe’s Interface for Message Deletion
GroupMe has updated its interface over the years, making it easy to find and delete messages. In this section, we’ll explain how to navigate GroupMe’s interface for deleting messages.
A. Steps for Navigating GroupMe’s Interface for Message Deletion
Step 1: Open the GroupMe app on your mobile device or the website on your desktop browser.
Step 2: Locate the group conversation you want to delete messages from.
Step 3: Tap or hover over the conversation you want to delete messages from and select the messages you want to remove.
Step 4: Confirm your decision to delete the selected messages.
Note: Deleting a conversation will delete all messages in the thread.
V. How to Delete GroupMe Messages on Different Devices
The process of deleting GroupMe messages may vary depending on the device you are using. In this section, we’ll outline the steps for deleting messages on Android, iOS, and Desktop.
A. Deleting Messages on Android Devices
Step 1: Open the GroupMe app on your Android device.
Step 2: Tap and hold the message or conversation you want to delete and select “Delete” from the menu that appears.
Step 3: Confirm your decision to delete the message or conversation.
B. Deleting Messages on iOS Devices
Step 1: Open the GroupMe app on your iOS device.
Step 2: Swipe left on the message or conversation you want to delete, then tap “Delete.”
Note: On iOS devices, you can also delete messages by tapping and holding a message or conversation, then selecting “Delete” from the menu options.
C. Deleting Messages on Desktop
Step 1: Open the GroupMe website on your desktop browser.
Step 2: Hover over the conversation or message you want to delete.
Step 3: Click on the option to delete the message or conversation.
VI. Time Management: Understanding the Importance of Deleting Messages Quickly
Deleting messages on GroupMe keeps your conversation thread organized and makes it easily searchable. In this section, we’ll discuss the importance of deleting messages quickly.
A. Discussing how to Save Time by Deleting Multiple Messages at Once
Deleting messages one at a time can be time-consuming. Instead, you can delete multiple messages at once. To do so, tap and hold one message, then tap multiple messages to select them. Once you’ve selected all messages you want to delete, tap the trash can to delete them at once.
VII. Third-party Apps or Tools for Deleting GroupMe Messages
Third-party apps offer users more control over their GroupMe messages. In this section, we’ll discuss some of the best apps and tools for deleting GroupMe messages.
A. List of Reliable Apps/Tools for Mass Deletion of Messages
1. Zapier: Zapier automates repetitive tasks like deleting GroupMe conversations. You can set up Zapier to automatically delete old messages every month.
Step-by-step guide for Zapier:
- Head over to the Zapier website and create a new Zapier account.
- Select “GroupMe” as a triggering app and choose “New Message Sent to Group.”
- Select “GroupMe” as your Action App.
- Choose “Delete Group Messages” as your Zapier action.
- Set a schedule for your Zapier integration to run at regular intervals.
- Confirm your setup and watch as old messages automatically delete.
2. Groupy: This app has a unique feature that enables users to delete messages more efficiently. Groupy allows users to delete messages using keywords.
Step-by-step guide for Groupy:
- Download the Groupy app from the App Store or Google Play Store.
- Grant Groupy access to your GroupMe account.
- Select the Group mesSage or conversation you want to delete messages from.
- Type in the keywords you want to delete.
- Verify your decision and watch as the selected messages automatically disappear from the conversation thread.
VIII. Best Practices for Effective Management of GroupMe Messages
In this section, we’ll discuss various best practices for managing your GroupMe conversations effectively.
A. Tips for Managing GroupMe Conversations Efficiently
Tip 1: Make Use of Polls or Pinning Important Information.
You can make use of polls to easily get answers or opinions from group members. You can also pin important information to the top of the conversation thread so that the group can easily find it.
Tip 2: Best Practices for Keeping GroupMe Conversations Organized
Label your conversations so that you can find them easily. You can also use efficient file sharing services so that group members can have quick access to important documents, files, or images. Additionally, you may also assign a group moderator to keep the conversation under control.
IX. Conclusion
In conclusion, this article has outlined the step-by-step guide for deleting messages on GroupMe using the mobile app and desktop. Furthermore, this article discussed third-party apps and tools that can be used to automate the process of deleting messages. By utilizing these tips and tricks, you can keep your conversation thread organized and manage your time more productively.





