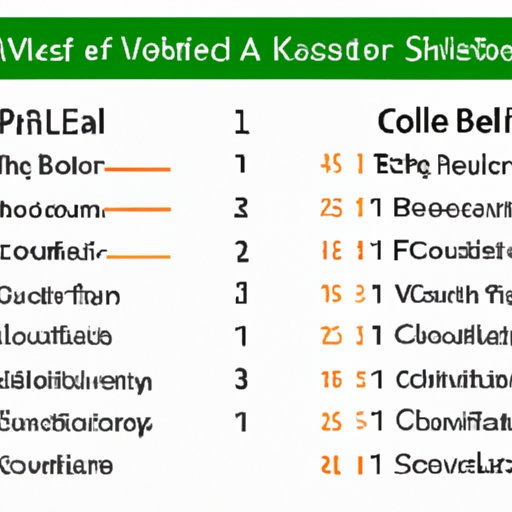
I. Introduction
It’s common to have Excel spreadsheets with unnecessary columns. Sometimes, they contain irrelevant information, duplicates, or simply clutter the sheet. Deleting columns can organize your data, make it easier to read, and save memory space. This article provides a comprehensive guide to help you delete Excel columns properly.
A. Explanation of the Common Problem that the Article aims to solve
Many Excel users struggle with removing columns. They may accidentally delete the wrong one, lose important information, or face technical issues. This guide provides reliable, straightforward methods to overcome these obstacles and help users manage their data more efficiently.
B. Importance of knowing how to delete Excel columns
Deleting Excel columns is a fundamental skill that can improve productivity, accuracy, and data quality. Clear and well-organized spreadsheets make it simpler to trace patterns, identify errors, and extract insights. Being able to delete columns quickly can also free up time for other tasks. Mastering this skill can save you considerable effort in the long run.
II. Step-by-Step Guide
The step-by-step guide below explains how to delete Excel columns:
- Open your Excel file and navigate to the document containing the column(s) to be deleted.
- Select the column(s) by clicking its letter(s). If the columns are non-adjacent, press and hold Ctrl while clicking each one.
- Right-click the selection and choose “Delete”.
- A dialog box will appear asking you to confirm the deletion. Choose whether to shift cells left or shift cells up. The former option will move the columns to the left of the deleted ones. The latter option will shift all data up to fill the gap created by the deleted columns.
- Click the “Delete” button.
Make sure you save your file after deleting the columns.
A. Screenshots to Demonstrate the Process
The following screenshots illustrate the process:

Step 1: Selecting the column(s) to be deleted.

Step 2: Right-clicking the selection and choosing “Delete”.

Step 3: Selecting “Shift cells up” and clicking the “Delete” button.
B. Clear and Concise Language to Explain the Steps
It is essential to use understandable language and avoid jargon when writing step-by-step guides. The guide above uses simple, clear wording and avoids long, complex sentences.
III. Keyboard Shortcuts
Using keyboard shortcuts can further speed up the process of deleting Excel columns. The following keyboard shortcuts are popular:
- Selecting columns: hold down the Shift key and use the arrow keys to move around. Press Ctrl + Space to select the entire column.
- Deleting columns: press Ctrl + Minus (on numeric keypad) to remove columns and Ctrl + Shift + Minus to insert columns.
A. Introduction to Keyboard Shortcuts for Deleting Excel Columns
Keyboard shortcuts can make it much easier to manage data in Excel, especially when working with large spreadsheets. Understanding how to use shortcuts can also make you more efficient by reducing the time spent on repetitive actions.
B. Popular Keyboard Shortcuts that Make the Process Quicker and Easier
Selecting multiple columns using Shift + Arrow and using Ctrl + Space to choose the entire column are among the most helpful shortcuts for deleting columns. Using Ctrl + Minus to remove columns and Ctrl + Shift + Minus to insert columns can be very useful for efficiency.
C. Explanation of How to Use Keyboard Shortcuts
Using keyboard shortcuts is easy. You just need to remember the right combination of keys. For example, to select multiple columns, hold down Shift and use the arrow keys to move around. To remove columns, press Ctrl + Minus on the numeric keypad.
IV. Video Tutorial
Video tutorials are another effective way to learn how to delete Excel columns. They provide not only verbal instructions, but also visual aids that can enhance understanding and retention. Below is a useful video tutorial created by Microsoft that shows how to delete Excel columns:
A. Benefits of Using Video Tutorials
Video tutorials provide a more interactive and interesting learning experience than written instructions. They allow users to watch the process and follow along at their own pace. Video tutorials also illustrate the importance of each step and highlight common mistakes to avoid.
B. Providing Visual Aids to Help Users Understand Better
Visual aids can improve retention and understanding. A video tutorial provides a practical example that users can copy and learn from, creating a more engaging learning experience.
V. Excel Functions
Excel functions are a powerful tool for automating tasks and manipulating data. The following Excel functions can be used to delete columns:
- =COLUMN(OFFSET(A1,,,1))-1: this formula retrieves the column number of the cell selected, because Offset returns a reference to a cell that is a specified number of rows and columns from a specified reference cell in a worksheet.
- =IF([cell reference]=A1, “DELETE”,”KEEP”): this function deletes the columns with the same value as cell A1.
A. Explanation of Excel Functions that Can Be Used to Delete Columns
Excel functions can be used for a wide range of purposes, including deleting columns. The two functions listed above have distinct uses and can be customized to fit different situations.
B. How to Use Excel Functions and Customize Them for Different Purposes
Using Excel functions requires a basic understanding of programming. Customizing the functions involves tailoring them to specific requirements. These requirements may include deleting certain columns, removing empty cells, or deleting columns based on specific criteria. This is best done gradually and systematically to avoid mistakes that could compromise data integrity.
C. Comparison of the Advantages and Disadvantages of Using Excel Functions
Excel functions offer versatility and convenience, but can be challenging for beginners. They offer greater flexibility and customization than other methods, but may also require more time and effort to implement. Using Excel functions requires knowledge of programming concepts, which can be challenging to acquire.
VI. Using VBA
VBA macros can be used to delete Excel columns programmatically. The following is a brief overview of the process:
- Open Visual Basic Editor by pressing Alt + F11 in Excel.
- Go to “Insert” and choose “Module” to add a module.
- Type in the code for deleting columns. For example, Range(“B:B”).EntireColumn.Delete will delete the entire B column.
- Run the macro by pressing F5.
A. Explanation of the Process of Creating VBA Macros to Delete Excel Columns
VBA macros are useful for automating tasks and making repetitive actions more efficient. To create a macro that deletes Excel columns, you need to add a module to the Visual Basic Editor, type in the code, and run the macro when needed.
B. Tips for Beginner Users to Understand VBA
Understanding VBA requires familiarity with programming concepts and syntax. This can be challenging for beginners. Breaking down the code into small, manageable sections and practicing with simple examples can help users build their skills gradually. It’s essential to experiment with a variety of scenarios to develop a broad understanding of VBA.
C. Providing Examples of VBA Macros for Different Use Cases
VBA macros can be customized for different situations, depending on the user’s needs. Examples of different applications of VBA macros include removing columns containing specific values, deleting multiple empty columns at once, or automatically deleting or archiving obsolete data.
VII. Integrating with Other Programs
Excel can be integrated with other programs, such as Python, to provide greater functionality and flexibility when working with columns. Below is an overview of how it works:
- Install required software, such as Python, and relevant libraries, such as Pandas.
- Use a script to read data from Excel and perform specific operations using Python.
- Export the modified data back to Excel.
A. Explanation of How to Integrate Excel with Other Programs
Excel integration with other applications, such as Python, can provide users with different levels of convenience and efficiency. Installing the relevant software and libraries and using scripts to manipulate data are integral parts of the process.
B. Overview of How It Works and Benefits that Users Can Expect
Integrating Excel with other programs provides users with greater flexibility and functionality when working with data. By using other tools, users can have more powerful data analysis capabilities, customization options, and increased accuracy. Additionally, users can save time by automating tasks and simplifying data processing.
VIII. Troubleshooting
Issues can arise when deleting Excel columns, such as accidentally deleting the wrong columns, losing important data, or encountering technical glitches. Below are some common problems that Excel users might face when deleting columns and solutions to fix them.
A. Common Issues that People May Encounter when Deleting Excel Columns
- Accidentally deleting data: users may accidentally delete the wrong columns, losing important data.
- Formula errors: deleting columns can cause formula errors if the columns were part of calculations.
- Filter problems: deleting columns can affect filters and make it harder to find specific data.
B. Solutions for Troubleshooting the Issues
- Double-check before deleting columns to avoid accidental deletions.
- Fix formula errors by altering formulas to exclude the deleted columns.
- Re-apply filters to ensure that all relevant data shows up after columns are deleted.
C. Tips for Preventing These Issues from Happening Again
To avoid these issues, always save backups of important files, use caution when deleting columns, and re-check formulas and filters after the changes have been made.
IX. Conclusion
This article has provided a comprehensive guide to help you learn how to delete Excel columns. It included step-by-step instructions, keyboard shortcuts, video tutorials, Excel functions, VBA macros, integration with other programs, and troubleshooting tips. This article emphasized how important this skill is for working with Excel and how its mastery can increase productivity, accuracy, and organization.





