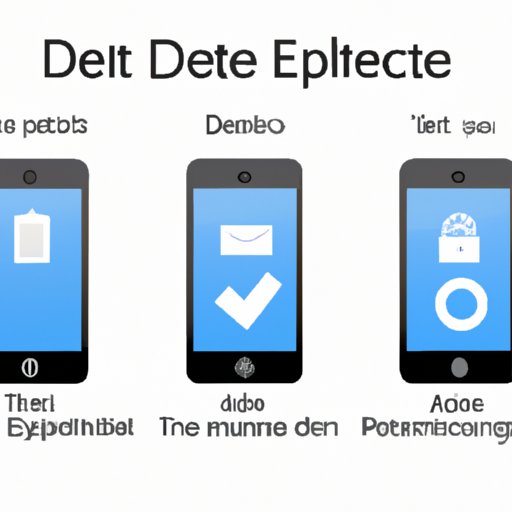
Introduction
As an iPhone user, you may find yourself needing to delete everything on your device for various reasons. Whether you’re selling it, giving it away, or need to start fresh with a new setup, the process of deleting everything can seem daunting. This article aims to provide you with a comprehensive guide on how to delete everything from your iPhone, with step-by-step instructions and helpful tips.
Step-by-step guide to deleting everything on your iPhone
Before you proceed with deleting everything on your iPhone, it’s essential to back up your data to prevent any loss of vital information. Once you’ve backed up your data, you can proceed with the deletion process by following these steps:
1. Go to Settings
2. Tap General
3. Scroll down and select Reset
4. Tap on Erase All Content and Settings
5. Enter your passcode, if prompted
6. Confirm the action by tapping on Erase iPhone
It’s important to note that the process of erasing all content and settings will delete everything on your iPhone, including apps, photos, contacts, and other data. It will also restore all settings to their default state. Therefore, you should ensure that you have backed up all essential data in a safe place before proceeding with the deletion process.
If you encounter any problems during the deletion process, such as your iPhone freezing or the process not working correctly, you can try the following troubleshooting tips:
– Ensure that your iPhone is charged and connected to a reliable network
– Toggle Airplane Mode on and off to refresh your device’s network connection
– Try the deletion process again after restarting your iPhone
Using iCloud to delete everything on your iPhone
iCloud is another option for deleting everything on your iPhone. The advantage of using iCloud is that it can help you ensure that your data is backed up and safe before deleting everything. Here’s how to use iCloud to delete everything on your iPhone:
1. Go to Settings
2. Tap on your Apple ID at the top of the screen
3. Select iCloud
4. Scroll down and tap on iCloud Backup
5. Turn on the iCloud Backup toggle button
6. Tap on Back Up Now to initiate the backup process
7. Once the backup is complete, go to Settings again and select General
8. Scroll down and choose Reset
9. Tap on Erase All Content and Settings
10. Enter your passcode, if prompted
11. Confirm the action by tapping on Erase iPhone
It’s important to note that using iCloud to delete everything on your iPhone will delete all data, including apps, photos, messages, contacts, and more. So, it’s always best to make sure that you have backed up all your necessary data before proceeding with this method.
How to delete everything on your iPhone using iTunes
iTunes is another option for deleting everything on your iPhone. The advantage of using iTunes is that it enables you to create a backup of your iPhone data, including apps, photos, and other data, before deleting everything on your iPhone. Here’s how to use iTunes to delete everything on your iPhone:
1. Launch iTunes on your computer and connect your iPhone to it using a cable
2. Select your iPhone in iTunes
3. Click on the Summary tab
4. Click on Back Up Now to create a backup of your iPhone data
5. After the backup, click on Restore iPhone.
6. Confirm the action by clicking on Restore
7. Wait for the iPhone to erase everything and set up as a new device
It’s essential to note that using iTunes to delete everything on your iPhone will delete all data, including apps, photos, messages, contacts, and more. And, similar to using iCloud, it’s always best to back up all necessary data before proceeding with this method.
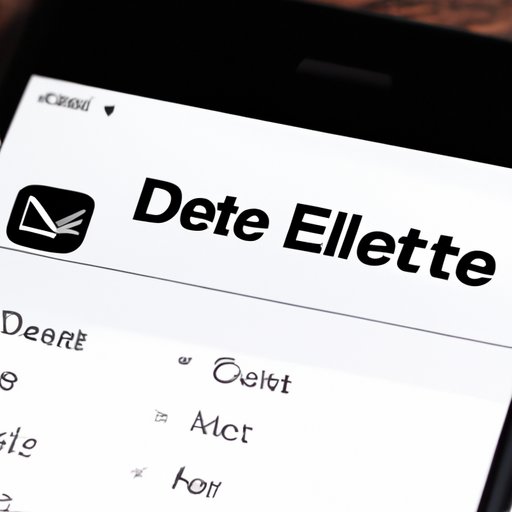
Top apps to delete everything on your iPhone
Several third-party apps can help you delete everything on your iPhone. Here are a few apps that you can try:
– iMyFone Umate Pro: This app enables you to delete all data, including photos, videos, texts, contacts, call history, music, and more.
– Dr. Cleaner: This app enables you to clean up junk files and clear your iPhone memory by deleting cache, logs, user storage files, and more.
– CleanMyPhone: This app enables you to clean up junk files, duplicate contacts, photos, and music, and manage your iPhone app data.
Before using any app to delete everything on your iPhone, it’s essential to research them thoroughly and ensure that they are reputable. It’s also best to back up all your necessary data before deleting everything on your iPhone using these apps.
Alternative methods for deleting everything on an iPhone
Apart from the methods mentioned above, some alternative methods can delete everything on your iPhone, such as using an external device, jailbreaking your iPhone, and more. However, these methods are not recommended as they may damage your iPhone and compromise your data’s security.
Safety measures to consider when deleting everything on your iPhone
Deleting everything on your iPhone can be a risky process, and you must take appropriate safety measures to protect your data and avoid potential problems. Here are some safety measures you should follow when deleting everything from your iPhone:
– Back up your iPhone data to a safe and reliable location, such as iCloud or iTunes
– Turn off Find My iPhone to ensure that you can erase all data without any issues
– Remove your SIM card and any external storage devices before proceeding with the deletion process
– Wipe your iPhone clean with a microfiber cloth to remove any fingerprints or other debris from the screen
Frequently asked questions about deleting everything on your iPhone
Here are answers to some frequently asked questions related to deleting everything on your iPhone:
Q: Will deleting everything on my iPhone delete apps and data?
A: Yes, deleting everything on your iPhone will delete apps and data.
Q: How long does it take to complete the deletion process?
A: The deletion process can take anywhere from a few minutes to several hours, depending on the amount of data on your iPhone.
Q: Can the process be undone once completed?
A: No, once you have deleted everything from your iPhone, the process cannot be undone.
Conclusion
Deleting everything on your iPhone can seem like a massive task, but with the help of this step-by-step guide, you’ll have all the information you need to do it safely and efficiently. Remember to back up your data, research all methods before proceeding, and follow all safety measures to ensure a smooth deletion process. By following these steps, you can leave your old iPhone behind and start fresh with a new device.





