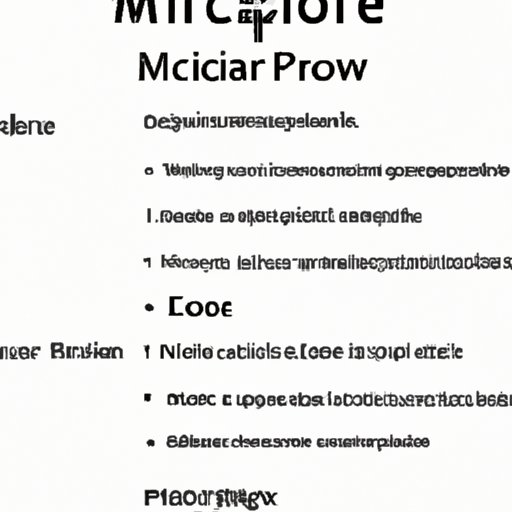
Introduction
There’s nothing more frustrating than finishing up a document in Word, only to find that there are blank pages at the end. These blank pages can make your document look unprofessional and disrupt the flow of your content. In this article, we will explore the top methods for deleting blank pages in Word, so you can achieve polished and streamlined documents every time.
Understanding the Causes of Blank Pages
Before we delve into the methods for removing blank pages, it’s important to understand why they occur in the first place. Here are a few common reasons:
– Extra Paragraph Marks: If there is a paragraph mark (¶) at the end of your content, it can create a blank page.
– Margin Settings: If your margins are set too large, it can create a blank page.
– Section Breaks: Improper use of section breaks, like inserting a “Next Page” break instead of a “Continuous” break, can cause blank pages.
– Hidden Tables or Objects: Sometimes, objects or tables can be hidden in your document, which creates an invisible blank page.
– Widow/Orphan Control: This feature can sometimes cause Word to add an extra page to your document.
To prevent blank pages in the future, make sure to take note of these common causes and adjust your formatting and settings accordingly.
The Top 7 Methods for Removing Blank Pages
Now that we understand why blank pages occur, let’s explore the top methods for removing them from your Word document.
Method 1: Deleting Blank Pages Manually
The most manual way of deleting a blank page in Word is by using your keyboard to select the page break and hitting delete. To do this:
1. Click at the beginning of the blank page in your document.
2. Hold down the Shift and Ctrl keys, then press the End key.
3. Press the Delete key on your keyboard.
Alternatively, you can hover your mouse over the page until the cursor turns into a double-headed arrow, then click to select the page and hit delete.
Method 2: Adjusting the Page Margins
If your margins are set too large, it can create extra blank pages in your document. To adjust your margins:
1. Click on the Page Layout tab in the Ribbon.
2. Click on Margins and select Custom Margins.
3. Adjust the margins until the content fills the entire page.
Method 3: Using the “Continuous” Section Break
Proper use of section breaks can prevent extra blank pages in your document. To use a continuous section break:
1. Click at the beginning of the page where you want the section break.
2. Click on the Page Layout tab in the Ribbon.
3. Click on Breaks and select Continuous.
Method 4: Checking for Hidden Tables or Objects
Hidden tables or objects can create an invisible blank page in your document. To check for hidden tables or objects:
1. Click on the Home tab in the Ribbon.
2. Click on the Show/Hide button in the Paragraph section (it looks like ¶).
3. Look for any hidden tables or objects that may be causing the blank page.
4. Delete or resize any hidden tables or objects as necessary.
Method 5: Removing Blank Paragraphs
Extra paragraph marks can cause a blank page in your document. To remove blank paragraphs:
1. Click on the Home tab in the Ribbon.
2. Click on the Show/Hide button in the Paragraph section (it looks like ¶).
3. Look for any extra paragraph marks at the end of your content.
4. Delete any extra paragraph marks by placing your cursor at the end of the content and hitting the delete key.
Method 6: Adjusting Widow/Orphan Control
The Widow/Orphan Control feature can sometimes cause extra pages in your document. To adjust your settings:
1. Click on the Home tab in the Ribbon.
2. Click on the Paragraph dialog box launcher in the Paragraph section.
3. Click on the Line and Page Breaks tab.
4. Uncheck the “Widow/Orphan control” box.
Method 7: Using the Find and Replace Function
If you have a large document with many blank pages, using the Find and Replace function can save you time. To use Find and Replace to delete blank pages:
1. Press Ctrl+H on your keyboard to open the Find and Replace dialog box.
2. In the “Find what” box, type “^m^m” (without the quotes).
3. Leave the “Replace with” box blank.
4. Click on Replace All.
Step-by-Step Guide for Each Method
Here’s a more detailed step-by-step guide for implementing each of the above methods in Word.
Method 1: Deleting Blank Pages Manually
1. Click at the beginning of the blank page in your document.
2. Hold down the Shift and Ctrl keys, then press the End key. This will select the entire page.
3. Press the Delete key on your keyboard to remove the selected page.
Method 2: Adjusting the Page Margins
1. Click on the Page Layout tab in the Ribbon.
2. Click on Margins and select Custom Margins.
3. Adjust the margins until the content fills the entire page.
4. Click on OK to save your changes.
Method 3: Using the “Continuous” Section Break
1. Click at the beginning of the page where you want the section break.
2. Click on the Page Layout tab in the Ribbon.
3. Click on Breaks and select Continuous.
Method 4: Checking for Hidden Tables or Objects
1. Click on the Home tab in the Ribbon.
2. Click on the Show/Hide button in the Paragraph section (it looks like ¶).
3. Look for any hidden tables or objects that may be causing the blank page.
4. Delete or resize any hidden tables or objects as necessary.
Method 5: Removing Blank Paragraphs
1. Click on the Home tab in the Ribbon.
2. Click on the Show/Hide button in the Paragraph section (it looks like ¶).
3. Look for any extra paragraph marks at the end of your content.
4. Delete any extra paragraph marks by placing your cursor at the end of the content and hitting the delete key.
Method 6: Adjusting Widow/Orphan Control
1. Click on the Home tab in the Ribbon.
2. Click on the Paragraph dialog box launcher in the Paragraph section.
3. Click on the Line and Page Breaks tab.
4. Uncheck the “Widow/Orphan control” box.
5. Click on OK to save your changes.
Method 7: Using the Find and Replace Function
1. Press Ctrl+H on your keyboard to open the Find and Replace dialog box.
2. In the “Find what” box, type “^m^m” (without the quotes).
3. Leave the “Replace with” box blank.
4. Click on Replace All.
Conclusion
Removing blank pages from your Word document can be a hassle, but with these tips and methods, you can streamline your content and achieve polished and professional-looking documents every time. Remember to adjust your formatting and settings to prevent blank pages in the future, and try out these methods for a more efficient workflow.





