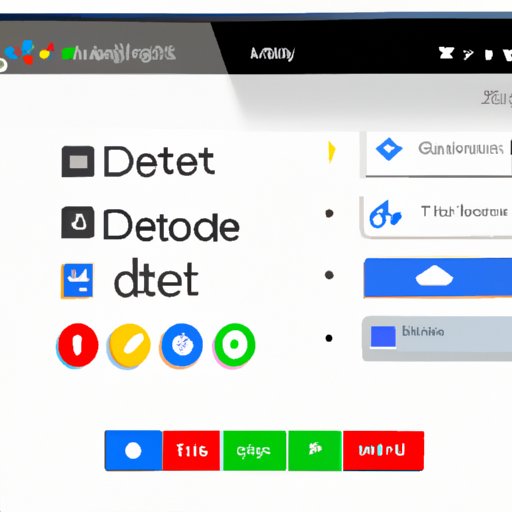
Introduction
Chromebooks are known for their user-friendly interface and powerful performance. However, if you’ve been using your Chromebook for an extended period, you may have accumulated some unnecessary apps that are taking up valuable space and slowing down your device.
Deleting apps you no longer use is an easy way to free up space and improve your Chromebook’s performance. In this article, we’ll explore three different methods for deleting apps on your Chromebook.
Method #1: Deleting Apps Using App Launcher
The App Launcher is the center of your Chromebook’s app system. From here, you can access all of your installed apps and delete them if necessary.
To access the App Launcher, click on the circle icon in the bottom-left corner of your screen. This will open the launcher, and you’ll see all of your apps arranged in a grid pattern.
To delete an app using the App Launcher:
- Locate the app you wish to delete.
- Right-click on the app icon.
- Select “Remove from Chrome.”
- Confirm that you want to delete the app.
Method #2: Deleting Apps Using Settings Menu
The Settings menu on your Chromebook is another location where you can delete apps.
To access the Settings menu:
- Click on the gear icon in the bottom-right corner of your screen.
- Scroll down and select “Settings.”
To delete an app using the Settings menu:
- Scroll down to the “Device” section of the menu.
- Select “Apps.”
- Locate the app you wish to delete and click on it.
- Select “Uninstall.”
- Confirm that you want to delete the app.
Method #3: Deleting Apps Using Google Play Store
If you’ve installed Android apps on your Chromebook, you can use the Google Play Store to delete them.
To access the Google Play Store:
- Click on the circle icon in the bottom-left corner of your screen.
- Select “Google Play Store.”
To delete an app using the Google Play Store:
- Click on the three-bar icon in the top-left corner of your screen to open the menu.
- Select “My apps & games.”
- Locate the app you wish to delete and click on it.
- Select “Uninstall.”
- Confirm that you want to delete the app.
Comparison of Methods
Each of the three methods for deleting apps on your Chromebook has its advantages and disadvantages. Using the App Launcher is the quickest and most convenient method, but it may not work for all apps. The Settings menu provides more detailed information about each app and gives you a better sense of how much space it’s using. Using the Google Play Store is ideal if you’ve installed Android apps on your device.
To determine which method is best for you, consider the app you wish to delete and your personal preferences. If you’re unsure, try each of the methods and see which one you like best.
Troubleshooting Tips
If you experience issues when deleting apps on your Chromebook, there are a few troubleshooting tips you can try.
For example:
- If you receive an error message that says “App not installed,” try restarting your Chromebook and deleting the app again.
- If you’re unable to delete an app from the App Launcher or the Settings menu, try using the Google Play Store.
- If the app you wish to delete is pre-installed on your Chromebook, you may not be able to delete it.
Conclusion
Deleting apps you no longer use is an easy way to free up space and improve your Chromebook’s performance. In this article, we’ve explored three different methods for deleting apps on your Chromebook. We hope you found this article helpful and encourage you to use the information provided to optimize your device.





