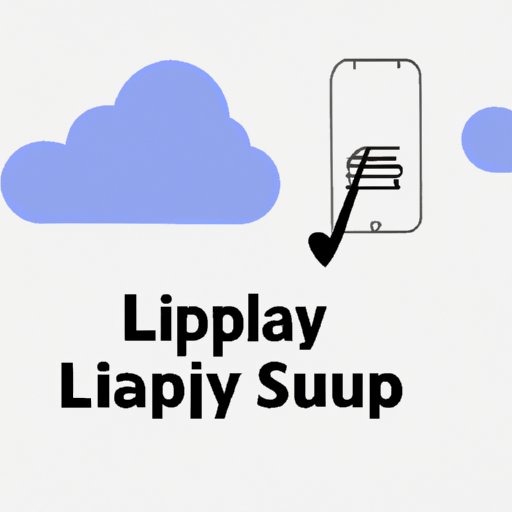
I. Introduction
Are you running out of storage space on your iCloud account? One common cause of this problem is having too many apps stored on your iCloud. Deleting apps from iCloud can be a challenging process, especially if you’re unsure how it works. In this article, we’ll provide you with a comprehensive guide on how to delete apps from iCloud.
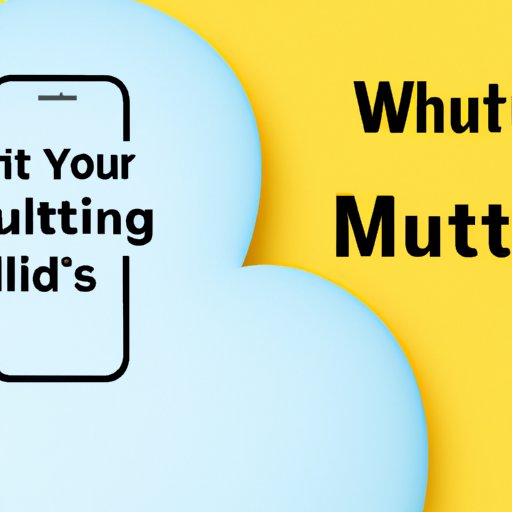
II. What is iCloud and Why It Matters: A Comprehensive Guide to Deleting Apps
Before we dive into the specifics of deleting apps from iCloud, it’s important to understand what iCloud is and why it matters. iCloud is an Apple service that allows users to store their photos, videos, music, and documents across all their devices. It’s a convenient way to access your files and data from anywhere, but it also has a limited storage capacity that can quickly fill up.
Deleting apps from iCloud is important for freeing up storage space on your device. This is especially important if you’re using an older device with limited storage space. By removing unwanted apps from your iCloud, you’ll free up space for the apps and content that you use the most.
Apps take up storage space on iCloud in the same way they do on your device. This means that they not only take up storage space on iCloud, but they also affect the performance of your device. By deleting unwanted apps, you’ll help improve the overall performance of your device.
III. 5 Simple Steps to Remove Apps from iCloud and Free Up Storage Space
Removing apps from iCloud is a straightforward process that can be done in just a few steps:
- Open the App Store app on your device
- Tap on your profile picture in the upper right corner of the screen
- Select ‘Purchased’
- Tap on ‘My Purchases’
- Swipe left on any app you want to delete, then tap ‘Delete’
It’s important to double-check before deleting any apps to make sure you don’t lose any important data. You should also consider which apps you want to keep based on how often you use them.
IV. How to Delete Apps from iCloud: A Quick and Easy Method for iOS Users
iOS users have an alternative method for deleting apps from iCloud:
- Go to ‘Settings’ and select your name
- Select ‘iCloud’ and then ‘Manage Storage’
- Tap on ‘Backups’
- Select the iOS device you want to manage
- Select ‘Show All Apps’
- Swipe left on any app you want to delete, then tap ‘Delete’
While this method may seem quicker, it’s important to note that it only applies to the specific device you’re managing. If you have multiple devices linked to your iCloud account, you’ll need to repeat this process for each one.
Both methods have their pros and cons, so it’s important to choose the one that works best for your needs.
V. Break Free from Unwanted Apps in iCloud with These Expert Tips
If you’re having trouble identifying which apps to delete from your iCloud, these expert tips can help:
- Start by identifying apps that you haven’t used in over a month
- Delete any duplicate apps or apps that you have installed on multiple devices
- Consider how much storage space each app is taking up and delete the ones using the most space
- Think about which apps you can live without on your device and delete them from iCloud
Organizing your apps can also help you maximize storage space on iCloud. Grouping similar apps together in folders can help you keep track of what you have and which ones you use the most.
Remember, deleting apps from iCloud doesn’t mean you’re deleting them completely. You can always re-install them from the App Store if you change your mind later.
VI. How to Manage Your App Library: A Complete Guide to Deleting Apps from iCloud
The App Library is a new feature in iOS 14 that can help you manage your app storage on iCloud. Here’s how:
- Go to the Home Screen and swipe to the left until you reach the App Library
- Select the category of apps you want to manage
- Press and hold on the app you want to delete, then select ‘Remove App’
This method ensures that all of your devices are synced and that the app is deleted from iCloud completely. You can also use the App Library to free up space on your device by hiding apps that you don’t use regularly.
VII. Uninstalling Apps from iCloud: Avoiding Common Mistakes and Maximizing Performance
Deleting apps from iCloud can be a tricky process, and there are some common mistakes that you should avoid:
- Deleting apps without making sure that your data is backed up elsewhere first
- Deleting apps that you’ve paid for and that you may want to re-download in the future
- Deleting important system apps that are required for your device to function properly
It’s also important to keep your apps up to date before you delete them. This ensures that you have the latest version of the app and that any bug fixes or performance improvements are included.
By managing your app storage on iCloud, you can maximize the performance of your device and avoid common mistakes that can harm it.
VIII. The Ultimate Guide to Removing Apps from iCloud: Tips, Tricks, and Techniques to Free Up Space and Get the Most Out of Your Devices
By now, you should have a good understanding of how to delete apps from iCloud. Here’s a summary of the tips and techniques covered in this article:
- Deleting apps from iCloud can free up storage space on your device and improve its performance
- There are two main methods for deleting apps from iCloud: the simple method and the iOS-specific method
- Expert tips can help you identify which apps to delete and how to organize your apps for maximum storage space
- The App Library feature in iOS 14 can be used to manage your apps and free up space on your device
- Avoiding common mistakes when deleting apps from iCloud can help you get the most out of your devices.
Now it’s time to take action and manage your app storage on iCloud. By following these tips and techniques, you can free up valuable storage space on your device and improve its performance.





