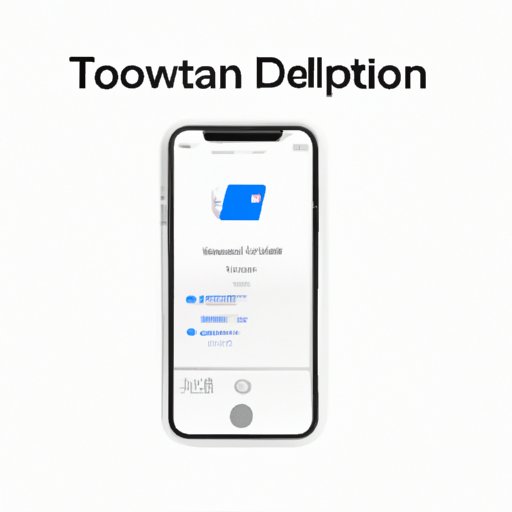
I. Introduction
iPhone users often take numerous photos and store them in different photo albums. Over time, the space on iPhone is consumed with photos, which may be unnecessary, blurred, or irrelevant. The scope of the problem is to help users delete an album from iPhone without having to go through each photo individually and selecting them manually. This article will provide a step-by-step guide on how to delete an album from iPhone, including helpful tips and tricks to make the process easier and more efficient.
II. Step-by-Step Guide
The following are the steps to delete an album from iPhone:
- Open the ‘Photos app’ on your iPhone.
- Go to the ‘Albums’ tab located at the bottom of the screen.
- Select the album you want to delete by tapping on it.
- Tap on the ‘Edit’ button located in the top right corner of the screen.
- Select the photos that you wish to delete from the album.
- Tap on the trash icon located in the bottom right corner of the screen.
- Confirm that you would like to ‘Delete (number of) Photos’ by tapping on it.
To ensure that you have deleted all the photos within the album, go to the ‘Recently Deleted’ album located at the bottom of the ‘Albums’ tab and delete them permanently by tapping on ‘Select All’ and then ‘Delete All’.
It is important to note that some albums, such as the ‘All Photos’ album, cannot be deleted. Consequently, it is crucial to sort photos into albums to enable easier deletion.
Finally, ensure that the deleted photos do not occupy space on your iPhone by deleting them permanently. This can be done by going to the ‘Recently Deleted’ album and selecting the ‘Delete All’ button.
III. Video Tutorial
For users who prefer a visual tutorial, a video tutorial is available on how to delete an album from iPhone. Video tutorials are beneficial as they provide a visual representation of the steps involved in deleting an album and are more engaging.
When creating a video tutorial, ensure to include the necessary audio narration. The narration provides a step-by-step guide of the process and helps users follow along. Additionally, use visual aids such as arrows, highlights, and captions to draw the attention of the user to important details.
IV. Utilize Apple Support
One of the most straightforward methods for deleting an album from iPhone is through Apple Support. Apple support provides users with real-time assistance through chat or phone.
To access Apple support via chat or phone, follow the steps below:
- Open the ‘Apple Support’ app on your iPhone.
- Select the issue you are experiencing, which in this case would be deleting an album from iPhone.
- Select ‘Get Support’ for chat function or ‘Call Apple Support’ if you prefer phone assistance.
- Follow the instructions provided by the customer service representative, and you will be guided on how to delete the album.
Apple Support is an excellent option for users who may not be tech-savvy and require real-time assistance.
V. Use Third-Party Apps
There are various third-party apps available on the App Store that provide users with the ability to delete albums from iPhone. Some popular third-party apps include Gemini Photos, Photo Cleaner, and Magic Cleaner for iPhone.
When using third-party apps, ensure to read the reviews and ratings to ensure that the app is trustworthy. Additionally, some of these apps may require a subscription or may not work correctly on your iPhone version.
VI. iCloud Method
The iCloud method is an effective way of deleting an album from iPhone. iCloud allows users to reduce the storage capacity on their iPhone by automatically backing up photos and videos on iCloud.
To enable iCloud on iPhone, follow the steps below:
- Open the Settings app on your iPhone.
- Select your name, followed by iCloud.
- Toggle on the ‘Photos’ feature to enable iCloud photo storage.
Once iCloud is enabled on your iPhone, deleting an album from iCloud is as easy as deleting it from your iPhone. This method allows users to keep their essential photos on iCloud and delete unnecessary photos and albums from their iPhone, freeing up valuable storage capacity.
VII. Frequently Asked Questions
The following are some frequently asked questions related to deleting albums from iPhone:
1. How do I delete an album from my iPhone without deleting the photos?
To delete an album from your iPhone without deleting the photos, follow the steps below:
- Open the ‘Photos app’ on your iPhone.
- Select the ‘Albums’ tab located at the bottom of the screen.
- Select the album you want to delete by tapping on it.
- Tap on the ‘Edit’ button located in the top right corner of the screen.
- Tap on ‘Delete Album’ located at the bottom of the screen.
2. What happens to the photos after I delete an album from iPhone?
If you delete an album from iPhone, the photos will be moved to the ‘Recently Deleted’ album and remain there for 30 days before being permanently deleted.
3. Why can’t I delete some of my albums from my iPhone?
Some albums, such as the ‘All Photos’ album, cannot be deleted from your iPhone. Other albums, such as ‘Recently Deleted’ album, are also non-deletable because they are systems-generated.
VIII. Conclusion
In conclusion, deleting an album from iPhone is a necessary process to free up valuable storage capacity. This article has provided a step-by-step guide on how to delete an album from iPhone, alongside a video tutorial, Apple Support, third-party apps, and the iCloud method. Furthermore, it has addressed some frequently asked questions related to deleting albums from iPhone. It is essential to periodically delete unused albums to keep your iPhone clean and organized. We hope that this article has been informative and helpful. Leave us feedback or comments on how to improve this article.





