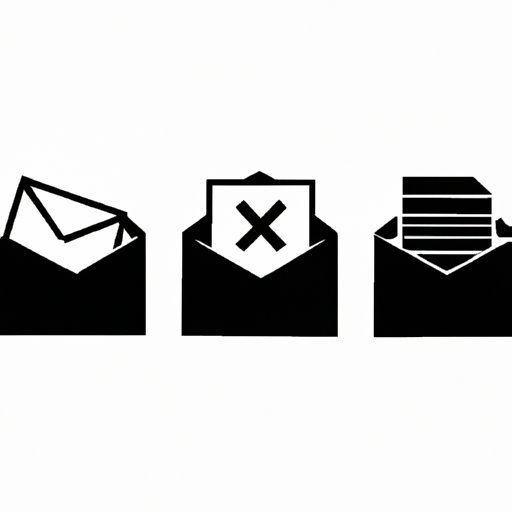
I. Introduction
Do you find yourself overwhelmed with too many Gmail emails clogging up your inbox? Are you struggling to keep up with newsletters, promotions, and other types of spam mail? You’re not alone. Many people face the same issue of cluttered inboxes that make it difficult to manage their emails efficiently.
Fortunately, there are ways to clean up your inbox and delete all Gmail emails at once. In this article, we’ll explore the most effective methods for mass deleting emails, including the “Delete All” method and third-party applications. We’ll also share tips for deleting Gmail emails to keep your inbox organized and easy to manage.
II. Methods to Delete Gmail Emails at Once
There are two main methods for deleting Gmail emails at once: the “Delete All” method and third-party applications. Let’s take a closer look at each method and its pros and cons.
A. “Delete All” Method
The “Delete All” method is the simplest and most straightforward way to mass delete Gmail emails. However, it’s important to note that this method is only available on the desktop version of Gmail.
To use the “Delete All” method, follow these step-by-step instructions:
- Open your Gmail account on your desktop browser.
- Click the checkbox on the top left corner of your inbox to select all emails on that page. To select all emails in your inbox, click “Select all” in the notification that appears at the top of the inbox.
- Click “Select all conversations that match this search.” This will select all emails in your inbox that match your current search criteria (e.g., all unread emails).
- Click the trash can icon to delete all selected emails.
One of the major limitations of this method is that it can only delete emails on the current page, which means you’ll need to repeat these steps several times if you have a large number of emails to delete.
B. Third-Party Applications
If you’re looking for a quicker and more efficient way to delete Gmail emails, third-party applications can be a great solution. These apps are designed to help users mass delete emails without having to manually select and delete each message.
Here are some recommended third-party apps that you can use to delete Gmail emails quickly:
- Clean Email: This app allows you to sort and filter your inbox, delete all or specific emails, and block unwanted senders. It also has features for managing contacts, unsubscribing from newsletters, and organizing emails into folders.
- Delete All Messages for Gmail: This app lets you delete all messages from your Gmail account with one click. You can choose to delete messages within a specific date range or all messages at once.
- EasyMail for Gmail: This app provides a simple and intuitive interface for managing your Gmail inbox. You can quickly delete all emails from a specific sender, delete all emails in a specific folder, and use filters to automatically delete unwanted messages.
One of the main benefits of using third-party apps is that they can save you a significant amount of time and effort. However, it’s important to be aware of the potential risks and drawbacks of using these apps.
Some possible drawbacks of using third-party apps include:
- Poor performance or reliability
- Potential data breaches or security risks
- Limited functionality or features compared to the native Gmail app
III. Tips for Deleting Gmail Emails
A. Unsubscribing From Newsletters and Promotions
One effective way to reduce the number of emails in your inbox is to unsubscribe from newsletters and promotions that you don’t need or want. By doing so, you’ll not only reduce the clutter in your inbox but also prevent new emails from those senders from reaching your inbox in the future.
Here’s how to unsubscribe from newsletters and promotions:
- Open a promotional email or newsletter that you wish to unsubscribe from.
- Scroll to the bottom of the email and look for an “Unsubscribe” or “Update Preferences” link.
- Click the link and follow the instructions to unsubscribe or change your email preferences.
B. Using Filters
Gmail’s filters feature allows you to automatically delete certain types of emails based on specific criteria. This can be useful for removing unwanted emails from your inbox without having to manually select and delete them.
Here’s how to set up filters in Gmail:
- Open Gmail on your desktop browser.
- Click the gear icon in the top right corner and select “Settings”.
- Select the “Filters and Blocked Addresses” tab.
- Click “Create a new filter”.
- Enter the criteria for your filter, such as sender, recipient, subject, or keywords.
- Select “Delete it” as the action for the filter.
- Click “Create filter” to save the filter.
IV. Step-by-Step Instructions for Deleting All Gmails with One Click
Now that we’ve covered the various methods for deleting Gmail emails, let’s summarize the best approach for mass deleting all emails with one click.
Follow these step-by-step instructions to delete all Gmail emails with one click:
- Sign in to your Gmail account on your desktop browser.
- Enter “label:inbox” in the search bar to display all emails in your inbox.
- Click the checkbox on the top left corner of your inbox to select all emails on that page. To select all emails in your inbox, click “Select all” in the notification that appears at the top of the inbox.
- Click on the link that reads “Select all .. conversations in Inbox” just below the search bar.
- Click the trash can icon to delete all selected emails. This will delete all messages from your Gmail inbox permanently.
By following these instructions, you’ll be able to delete all Gmail emails with just one click. Please note that this method cannot be undone, so make sure to double-check before you delete all of your emails.
V. Conclusion
If you’ve been struggling with a cluttered Gmail inbox, don’t despair. With the methods and tips we’ve shared in this article, you’ll be able to clean up your inbox and manage your emails more efficiently.
To recap, we’ve explored two main methods for deleting Gmail emails at once: the “Delete All” method and third-party applications. We’ve also provided tips for deleting Gmail emails, including unsubscribing from newsletters and promotions and using filters.
If you’re ready to take action and delete your Gmail emails, follow our step-by-step instructions for mass deleting all emails with one click. With a little effort and organization, you’ll be able to enjoy a clutter-free inbox and a more productive email experience.





