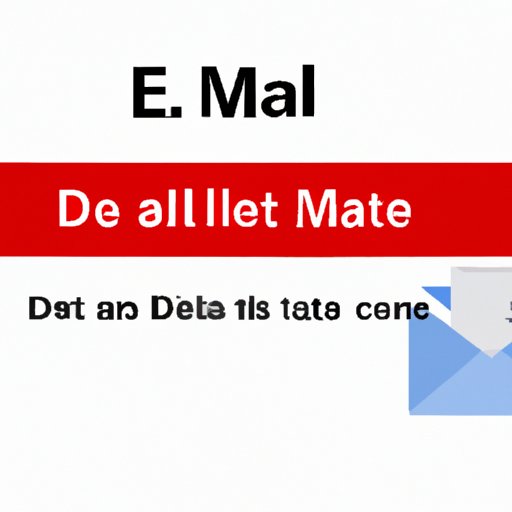
I. Introduction
Are you tired of seeing hundreds or even thousands of unread emails in your Gmail inbox? Do you feel overwhelmed by the sheer amount of clutter and spam that accumulates over time? If so, you are not alone. Many people struggle with managing their Gmail inbox and keeping it organized. However, having a cluttered inbox can affect your productivity, increase your stress levels, and even pose a security risk. That’s why, in this article, we will show you how to delete all emails on Gmail, quickly and efficiently.
II. “5 Easy Steps to Delete All Emails on Gmail”
The first method we will introduce is a simple and straightforward approach to delete all emails in your Gmail inbox. This method involves just five easy steps that anyone can follow. By doing this, you can quickly remove all your emails from your inbox and start afresh.
Step 1: Open Gmail and Access Your Inbox
The first step is to log in to your Gmail account and go to your inbox by clicking on the “Inbox” icon on the left-hand side of the screen.
Step 2: Select All Emails in Your Inbox
To select all the emails in your inbox, click on the checkbox button located above the emails on the left side of the screen. This will select all the emails currently visible on the screen.
Step 3: Select All Emails in Your Account
If you have more than one page of emails in your inbox, you will need to select all emails in your account. To do this, look for a notification at the top of the screen that says something like “All 50 conversations on this page are selected. Select all conversations that match this search.” Click on that link to select every email in your account.
Step 4: Click on the “Trash” Button to Delete All Emails
Once you have selected all the emails in your inbox, click on the “Trash” button located above the emails on the left side of the screen. This will move all the emails to the trash folder. Remember that emails in the trash folder will be automatically deleted after 30 days.
Step 5: Empty Your Trash Folder
To permanently delete all the emails, you need to empty your trash folder manually. You can do this by clicking on the “Trash” folder and then selecting “Empty Trash Now” on the top of the screen. You can also set up your Gmail account to automatically delete your trash folder every 30 days.
III. “The Ultimate Guide to Mass Delete Emails on Gmail in Record Time”
If you have thousands of emails in your Gmail account, using the previous method may not be practical or efficient. That’s why we will introduce some advanced strategies and techniques to delete thousands of emails in record time.
Batch Delete Emails Using Filters
One way to mass delete emails is to use filters. Gmail’s filters allow you to select a specific type of email (such as those from a particular sender or with a specific keyword) and perform an action on them all at once. To use filters, follow these steps:
- Go to Gmail and click on the search bar at the top of the screen.
- Type a keyword that you want to filter, such as the sender’s name or a specific subject line.
- Click on “Create Filter” at the bottom of the search bar.
- Select the action you want to perform, such as “Delete it” or “Skip Inbox.”
- You can also choose to apply the filter to existing emails in addition to future ones to prioritize cleaning up existing clutter.
Use Third-Party Tools and Plugins
There are also several third-party tools and plugins that can help you mass delete emails on Gmail. Some of these include:
- Gmailinator: This tool allows you to filter your emails by date, sender, or keywords, and delete them in bulk.
- BatchDelete for Gmail: This plugin allows you to batch delete emails by selecting a custom date range or by selecting emails manually.
- Clearbit Connect: This plugin helps you identify and delete emails from inactive or unwanted contacts by analyzing their activity and engagement.
IV. “How to Delete All Emails on Gmail: A Quick and Simple Guide”
If you’re looking for an even quicker way to delete all emails on Gmail, this guide is for you. Here are some alternative methods to achieve this goal:
Swipe to Delete on Mobile
If you use the Gmail app on your mobile device, you can use the swipe-to-delete feature to mass delete emails quickly. Here’s how:
- Open the Gmail app on your mobile device.
- Swipe left or right on an email to quickly delete it.
- You can keep swiping to delete multiple emails at once.
Use Gmail’s Search Bar to Delete Specific Emails
If you want to delete specific emails quickly, you can use the Gmail search bar to find them and delete them. Here’s how:
- Go to Gmail and click on the search bar at the top of the screen.
- Type in a keyword or phrase related to the emails you want to delete.
- Select the emails you want to delete by clicking on the checkbox next to them.
- Click on the “Delete” button located at the top of the screen to send your selected emails to the trash folder.
V. “The Top 3 Strategies to Clear Your Gmail Inbox in One Fell Swoop”
Deleting all your emails on Gmail can be a good starting point to declutter your inbox, but it may not be enough to maintain an organized inbox in the long run. That’s why we will present three different strategies to clear your Gmail inbox in one go:
The Outsourcing Approach
You can outsource your inbox cleaning to a virtual assistant who can take care of deleting, sorting, and organizing your emails for you.
The Archive-and-Start-Fresh Approach
You can use Gmail’s Archive feature to move all your existing emails to a separate, dedicated folder and start your inbox fresh. To do this:
- Select all your emails in your inbox.
- Click on the “Archive” button located at the top of the screen.
- Create a new folder (such as “Old Inbox” or “Archive”) and move all your remaining emails to that folder.
- Set up your Gmail account to automatically archive emails that are older than a certain date or no longer relevant.
The Unsubscribe and Filter Approach
To avoid future clutter, you can use Gmail’s unsubscribe feature or create filters to automatically redirect unwanted emails to a separate folder.
VI. “Expert Tips to Mass Delete Emails on Gmail, without Breaking a Sweat”
If you want to master the art of mass deleting emails on Gmail, here are some expert tips and recommendations to follow:
- Use keyboard shortcuts: To speed up your inbox cleaning, learn Gmail’s keyboard shortcuts, such as “j” and “k” to move up and down your emails, or “x” to select them.
- Use Priority Inbox: Gmail’s Priority Inbox feature automatically sorts your emails based on their importance. This way, you’ll only see the most relevant emails, making it easier to focus on the important ones.
- Set up filters: Filters can help you automatically sort and delete unwanted emails based on different criteria, such as the sender or subject line.
- Don’t be afraid to delete: Most emails are not essential or urgent and can be safely deleted. Remember that deleting an email doesn’t mean you lose access to the information contained in it; it’s saved to your Deleted folder.
VII. “The Complete Guide to Deleting All Your Unwanted Emails on Gmail, in Just a Few Clicks”
To permanently delete all your unwanted emails on Gmail, you need to take some additional measures to protect your data and privacy:
Back up Your Emails
Before deleting all your emails, make sure to back them up using a third-party tool or by downloading them to your computer. This way, you can still access your information if needed.
Secure Your Account
Make sure to enable two-factor authentication (2FA) on your Gmail account to prevent unauthorized access. Additionally, you can also set up a recovery email address or phone number for added security.
Permanently Delete Your Emails
To permanently delete your emails on Gmail, you need to go to the “Trash” folder and then click on “Delete Forever” located on the top of the screen. This way, your emails will be permanently deleted from your account and cannot be recovered.
VIII. “Efficient Ways to Delete All Emails on Gmail and Organize Your Inbox, Once and For All”
Deleting all your emails on Gmail is a good starting point, but it’s not enough to maintain a tidy inbox. Here are some final tips and tricks to keep your inbox organized and decluttered in the long run:
- Set up labels: Labels are like folders, but more flexible as you can apply multiple labels to a single email. They help you organize and categorize your emails in a more personalized way.
- Archive instead of deleting: Instead of deleting emails, you can archive them using Gmail’s Archive feature. This way, you can still access them if needed, but they won’t clutter your inbox.
- Unsubscribe and filter: Unsubscribe from email lists that no longer interest you and use filters to automatically categorize or delete emails based on different criteria.
- Regularly review and clean up: Set aside some time every week or month to review and delete unnecessary or outdated emails. This will prevent your inbox from getting cluttered again.
IX. Conclusion
Deleting all emails on Gmail can be a daunting task, but with the right tools, strategies, and tips, it doesn’t have to be. In this article, we have shown you five different methods to mass delete emails, as well as expert tips to keep your inbox organized and tidy. Remember that decluttering your inbox is not a one-time task but an ongoing process. By applying the methods and tips we’ve shared, you’ll be well on your way to enjoying a clutter-free Gmail account.





