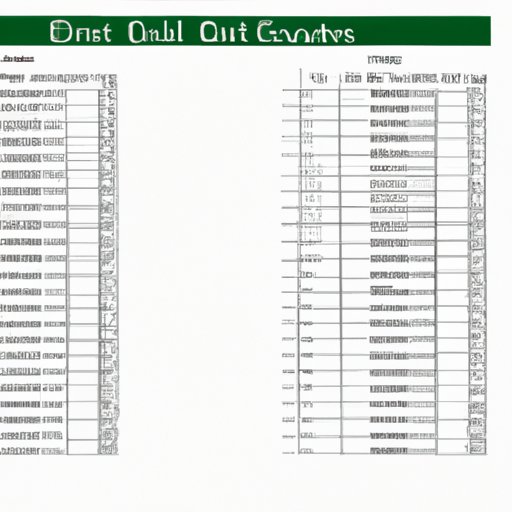
I. Introduction
Microsoft Excel is a powerful tool for organizing, analyzing and presenting data. One of the most common actions users perform while working on a spreadsheet is deleting a sheet. This article is designed to help you understand how to delete a sheet in Excel and the best ways to do it without causing problems with your other sheets. This article is written for anyone who works with Excel on a regular basis and wants to streamline their work process.
II. Step-by-Step Guide: How to Delete a Worksheet in Excel
Deleting a worksheet in Excel requires a few simple steps. Here is a step-by-step guide:
- First, open the Excel workbook that contains the sheet you want to delete.
- Right-click on the sheet tab of the sheet that you want to delete. This will bring up a dropdown menu.
- Click on “Delete” from the dropdown menu.
- You will be prompted to confirm the deletion of the sheet. If you are certain that you want to delete this sheet, click “Delete.”
It’s important to be cautious when deleting a sheet from your workbook. Deleting a sheet is a permanent action and can’t be undone. Make sure that you’re deleting the correct sheet before proceeding.

III. Easiest Ways to Delete a Sheet in Excel (For Beginners)
For those who are new to Excel, there are a few easy ways to delete a sheet that may be helpful. Here are some beginner-friendly methods:
- Click on the sheet tab that you want to delete, and click on the “Delete” button on your keyboard.
- In the “Home” tab, click on the arrow under “Delete” and select “Delete Sheet.”
IV. Why Deleting a worksheet is necessary in Excel, and How to Do It in Easy Steps
Deleting a worksheet in Excel is important for various reasons. One of the main reasons is organization. Large workbooks can be difficult to manage, and deleting worksheets that are no longer needed can help make them easier to navigate.
Here are some tips for identifying sheets that need to be deleted:
- Look for sheets that have no data or are blank.
- Consider deleting sheets that are outdated or no longer relevant to your project.
- Remove duplicates or sheets that have errors.
V. Pro Tips for Deleting a Sheet in Excel for Better Organization
For more experienced Excel users, there are pro tips and shortcuts available for deleting sheets in Excel:
- Use a Macro or VBA code to automate the deletion process for multiple sheets.
- Rename the sheets before deleting them to avoid confusion later.
- Delete every other sheet in the workbook for better organization.
VI. How to Delete Blank Sheets in Excel Quickly and Efficiently
Blank sheets in Excel can be frustrating and unnecessary. Here is a tutorial on how to identify and delete blank sheets in Excel:
- Open the Excel workbook you want to scan for blank sheets.
- Press Alt+F11 to open the VBA Editor.
- Copy and paste this code:
Sub DeleteEmptyWorksheets()
Dim sht As Worksheet
Application.DisplayAlerts = False
For Each sht In Worksheets
If Application.CountA(sht.Cells) = 0 Then
sht.Delete
End If
Next sht
Application.DisplayAlerts = True
End Sub - Press F5 or click the “Run” button in the VBA Editor to run the code.
- Close the VBA Editor to return to your Excel workbook. Any blank sheets in the workbook should now be deleted.
VII. A Comprehensive Tutorial on How to Delete Worksheets in Excel Spreadsheets
Deleting worksheets in Excel can be tricky, but it’s an important skill to have. Here’s a recap of what we covered in this article:
- How to delete a worksheet in Excel in just a few steps.
- The easiest ways to delete sheets for beginners.
- Why deleting sheets is important for better organization.
- Pro tips for deleting sheets in Excel that make it quicker and easier.
- How to delete blank sheets in Excel quickly and efficiently.
By practicing these skills, you can make your work with Excel more organized and efficient.
VIII. Conclusion
Deleting sheets in Excel can make your work more organized and efficient. By following the steps outlined above and by practicing these skills, Excel users at all levels can organize their spreadsheets better. Remember to be cautious when deleting sheets, and always double check to make sure you’re deleting the right one.
For more information on how to use Excel, check out Microsoft’s official Excel Help Center online, as well as user forums and discussion boards.





