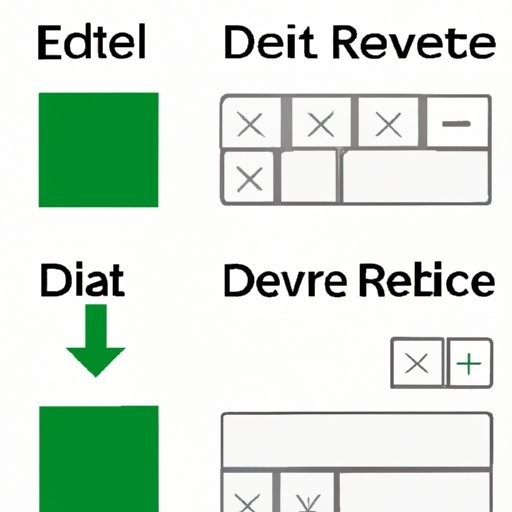
I. Introduction
Pivot tables are a powerful tool for analyzing data in Microsoft Excel. However, deleting a pivot table can be tricky. It is important to properly remove any pivot tables you no longer need to free up space and avoid any errors while working on your worksheet. This article aims to provide readers with a comprehensive guide on how to delete a pivot table correctly, including step-by-step instructions, troubleshooting tips, and keyboard shortcuts.
II. Step-by-Step Guide
The first step to deleting a pivot table is selecting the correct one you want to remove. To do this, simply click anywhere inside the pivot table. The PivotTable Tools tab will then appear on the ribbon, allowing you to access the Delete command. Click on the Design tab, then click on the drop-down arrow under the PivotTable button. Select “Convert to Range”. A warning message will appear, asking if you want to convert the pivot table into a static range. Click “Yes” to delete the pivot table.
If you have created multiple pivot tables, it is important to verify that you have selected the correct one before deleting it.
Here’s an example:

III. Video Tutorial
A video tutorial can be extremely helpful for visual learners to better understand the process of deleting a pivot table. Here is a tutorial that clearly demonstrates the steps:
IV. Infographic
An infographic can also be a useful tool to help simplify the process of deleting a pivot table. Here’s a visual step-by-step guide:

V. Troubleshooting Tips
There are common problems you may encounter while trying to delete a pivot table. For example, you may see an error message saying “Cannot change part of a merged cell”. This could happen if the pivot table is located within a merged cell. To fix this problem, simply unmerge the cells and try deleting the pivot table again.
Another common issue is when you are unable to select the pivot table. This may happen if the table is overlapping with other data or if there is another object on top of it. To fix this problem, you may need to move other elements out of the way or adjust the layout of your worksheet.
VI. Using Shortcuts
To speed up the process of deleting a pivot table, you can use keyboard shortcuts. Here are a few shortcuts you can use:
- Alt + D + P: Access PivotTable commands
- Alt + A + R: Convert the selected PivotTable to a range
- Ctrl + – (minus): Delete a selected PivotTable or chart
VII. Conclusion
Deleting a pivot table is essential to maintain a clutter-free worksheet and avoid any errors while working on data analysis. Make sure to select the correct pivot table you want to delete and use the Design tab to access the “Convert to Range” command. If you encounter any issues, refer to the troubleshooting tips mentioned in this article. Use keyboard shortcuts to quickly delete pivot tables with efficiency.





