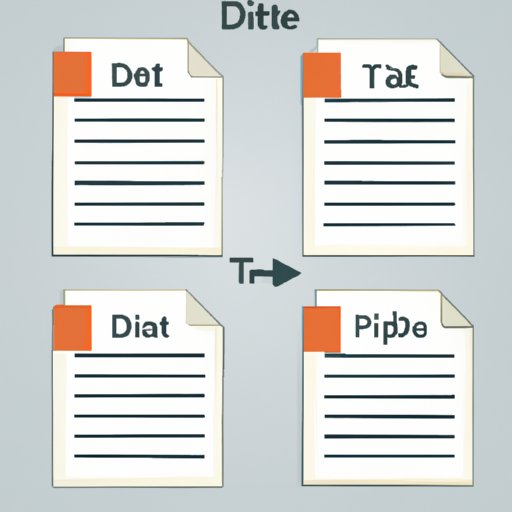
I. Introduction
Microsoft Word is an essential tool for writing and editing documents. However, it’s not always easy to delete a page in a Word document, and there are several reasons why you may want to remove a page. Perhaps it contains unnecessary content, or it messes up the formatting of your document. Whatever your reason may be, we’ve got you covered. In this article, we’ll provide you with an easy-to-follow guide on how to delete a page in a Word document.
II. Step-by-Step Guide
Deleting a page in a Word document is a straightforward task. Follow these simple steps:
1. Open the Word document that contains the page you want to delete.
2. Go to the page you want to delete and click anywhere on that page.
3. Press “Ctrl” + “G” or go to “Page Layout” > “Breaks” > “Next Page.”
4. The cursor will move to the next page. Press “Delete” or “Backspace” to remove that page.
5. The content on that page will be deleted, and the remaining pages will adjust automatically.
III. Video Tutorial
If you prefer a more visual way of learning, we’ve got you covered. Check out this video tutorial that provides a step-by-step guide on how to delete a page in a Word document.
[Embed video tutorial of how to delete a page in a Word document]
The Benefits of Visual Learning
Visual learning is an effective way of learning a new skill or information. Videos provide a clear demonstration of how a task can be performed ensuring that you can replicate those steps in your own work.
IV. Quick Tips
Here are some quick tips that can make the process of deleting a page in a Word document even simpler:
1. Use Keyboard Shortcuts: In addition to using the “Delete” or “Backspace” keys, use the “Ctrl” + “Backspace” shortcut to remove a page in one go.
2. Select the Entire Page: You can also select the entire page you want to delete by clicking on the top left corner of the page and dragging your mouse to the bottom right corner before deleting it.
3. Check Formatting: Before deleting a page, ensure that the formatting of your document remains intact. You can check this by viewing your document in “Print Layout” mode.
V. Common Mistakes
Here are some common mistakes that people make when trying to delete a page in a Word document:
1. Accidentally selecting text from an adjacent page: A page break can often leave some blank lines at the end of the previous page. Be sure to select only the content of the page you want to delete by dragging the mouse from the top-left corner to the bottom-right corner of the page.
2. Deleting content from another page: If you have multiple pages that look the same, it’s easy to delete the content of the wrong page. Make sure the page you’re deleting is the one you intended to delete.
3. Not Removing Page Break: Deleting page content is not always sufficient because the page break will still be there. You can remove the page break by clicking on “Show/Hide Paragraph Mark” (located under “Home” > “Paragraph”) and then deleting the break.
VI. Alternative Methods
If the steps outlined above do not work for you, there are alternative methods that can be used to delete a page in a Word document. Here are some options:
1. Hide the Page: If you don’t want to delete the content on the page but do not want it to appear in your document, you can hide the page. To do so, right-click the page and select “Page Setup.” Then select the “Layout” tab and select “Suppress all content” under “Section Start.”
2. Move the Page: If you want to move the content on the page to another part of your document, you can copy and paste it to your desired location. After copying the content, delete the original page.
VII. Troubleshooting
Sometimes, issues can arise while trying to delete a page in a Word document. Here are some troubleshooting tips:
1. Error messages: If you receive an error message while trying to delete a page, make sure that there is no text in the footer or header of the page you’re trying to delete.
2. Content Not Deleted: If the content on the page is not deleted after following the steps above, ensure that there are no blank spaces on that page.
3. Formatting Issues: If deleting a page causes formatting issues in your document, remove any unnecessary section breaks or page breaks.
VIII. Conclusion
Deleting a page in a Word document is an easy task, but it’s essential to follow the right steps and take note of potential mistakes to avoid formatting interruptions. We hope this guide has provided you with the necessary tools to delete a page from your Word documents seamlessly. Remember to always select the right page before deleting it and check that the formatting remains intact.





