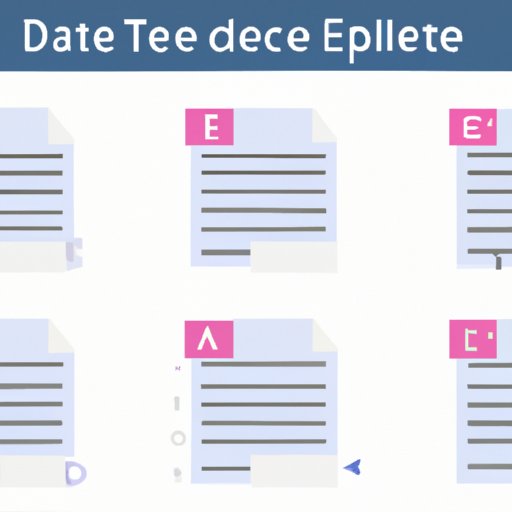
Introduction
Microsoft Word is a versatile word processing program that provides a vast array of features to users. However, people often encounter difficulties when trying to perform a relatively simple task – deleting a page from a Word document. In this article, we will provide a step-by-step guide, video tutorial, shortcut method, and troubleshooting tips so that you can learn how to remove excess pages from a document with ease.
Step-by-Step Guide
The first method we will explore is the step-by-step guide to deleting a page from Word Document. Follow the following steps:
1. Open the document that contains the unwanted page in Microsoft Word.
2. Click on the page to select it or use the “Select” or “Select All” option that selects the entire document.
3. Press the “Delete” key or “Backspace” key on your keyboard.
4. The selected page will be deleted from the document.
5. Save your document by clicking on “File” and “Save” or pressing “Ctrl + S” on your keyboard.
Video Tutorial
If you prefer a more visual approach, we’ve also prepared a video tutorial that shows the process of deleting a page. The video tutorial provides a step-by-step guide to delete a page from a Word document while providing a voiceover that explains each step. Here’s the video:
Shortcut Method
In addition to the step-by-step guide, there are alternative methods you can use to delete a page from a Word Document. In this section, we’ll explore a quicker, shortcut method that will save you time and effort. You can follow the steps below:
1. Go to the page you want to delete.
2. Press “Ctrl + G” on your keyboard to open the “Go To” dialogue box.
3. Type “\page” in the “Enter page number” field.
4. Click “OK”.
5. The page containing the cursor will be selected.
6. Press the “Delete” button on your keyboard.
Alternatively, you can use a third-party add-in to assist you with the process if you find it challenging or too time-consuming.
Troubleshooting Tips
If you encounter issues when deleting a page from a Word document, the following tips might come in handy:
1. Failure to select the right page: Ensure you select the correct page before you proceed to delete it. If you delete the wrong page by mistake, it might be challenging to recover it.
2. Default Page Layout: You cannot delete the first page of your document if it is set to be the introduction page, and it has the “Default Page Layout” feature turned on. First, change your first-page layout settings to another format like ‘Blank Page.’
3. Hidden Section Break: Word documents can have pre-existing hidden section breaks that you need to remove before deleting a page. To see hidden formatting, click on “Home” and then “paragrapph” button to disable it.
4. Blank Paragraphs: Delete any blank paragraphs that may be creating extra pages.
Comparison of Methods
The various methods presented in this article have their advantages and disadvantages. The step-by-step guide is an easy-to-follow process that allows you to delete a page, whereas the shortcut method uses fewer steps and can be quicker for experienced users. Using third-party add-ins is ideal for people who may be new to Microsoft Word or have less experience with keyboard shortcuts.
It’s worth noting that the shortcut method may not be the best option for users who are not familiar with it as it involves going through the “Go To” dialogue box and typing “\page,” which may be challenging.
Conclusion
In conclusion, deleting a page from a Word document is an essential editing task that can sometimes be difficult. We’ve provided you with a step-by-step guide, video tutorial, shortcut method, troubleshooting tips, and a comparison of different methods to assist you in deleting excess pages. By implementing these techniques, you can quickly remove unwanted pages from your Word Documents. We hope that this article has helped you out. Don’t hesitate to share your feedback and suggestions in the comment section below.





