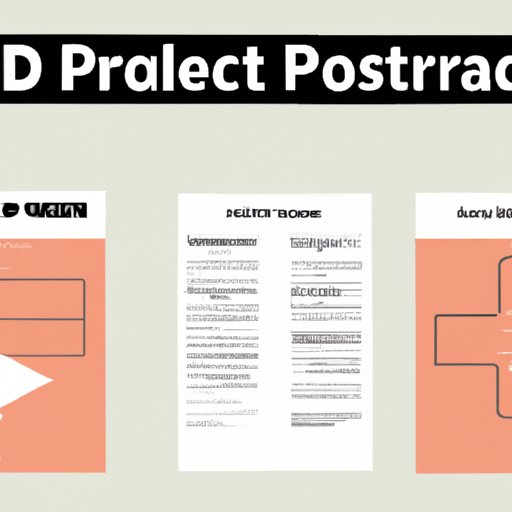
Introduction
PDF, which stands for Portable Document Format, is a widely used file format that allows for the creation and distribution of documents. The format is popular due to its ability to preserve the original formatting and layout of a document regardless of the device it is viewed on. However, there are instances where someone may need to delete a page from a PDF.
This article serves as a comprehensive guide on how to delete a page from a PDF. It provides step-by-step instructions for using Adobe Acrobat, online tools, and PDF editing tools. Additionally, it includes a video tutorial, infographic, frequently asked questions (FAQ), use case examples, and a comparison of different PDF editing tools.
Step-by-Step Guide
The easiest and most common way to delete a page from a PDF file is by using Adobe Acrobat. Here are the steps to follow:
1. Open the PDF file in Adobe Acrobat.

2. Click on the page thumbnail on the left-hand side to select the page you want to delete.

3. Press the delete key on your keyboard or right-click on the page thumbnail and select “Delete.”

4. Save your modified PDF file.

Video Tutorial
For those who prefer a visual guide, a video tutorial is available below:
Summary: Open the PDF file in Adobe Acrobat, select the page you want to delete, press the delete key on your keyboard or right-click on the page thumbnail and select “Delete,” then save your modified PDF file.
Infographic
For a quick and easy reference, an infographic is included below:

The infographic contains visual representations of the steps involved in deleting a page from a PDF. To share or save the infographic, scan the QR code with your phone or click on the image to open it in a new tab.
FAQ
Below are some frequently asked questions regarding deleting a page from a PDF:
Can I delete multiple pages from a PDF file at once?
Yes, you can. To delete multiple pages at once, hold down the “Shift” key and select the page thumbnails of the pages you want to delete. Then, press the delete key on your keyboard or right-click and select “Delete.”
Will the deleted page be permanently removed from the PDF file?
Yes, the page will be permanently removed from the PDF file. However, it is recommended to save a copy of the original PDF file before deleting any pages.
Can I delete a page from a PDF file for free?
Yes, there are free online tools available that allow you to delete a page from a PDF file. These tools include PDF Candy, SmallPdf, and Sejda.
PDF Editing Tools
There are various PDF editing tools available, and three of the most popular ones are Adobe Acrobat, PDF XChange Editor, and Nitro PDF Editor. Here’s a comparison of their features:
| Feature | Adobe Acrobat | PDF XChange Editor | Nitro PDF Editor |
|---|---|---|---|
| Edit PDFs | Yes | Yes | Yes |
| Delete Pages | Yes | Yes | Yes |
| Add Watermarks | Yes | Yes | Yes |
| OCR | Yes | Yes | Yes |
| Price | $14.99/month | $43.50 one-time payment for Home version | $159.99 one-time payment |
To delete a page from a PDF file using any of these tools:
1. Open your PDF file in the tool of your choice.
2. Navigate to the page you want to delete.
3. Press the delete key on your keyboard or right-click on the page and select “Delete.”
4. Save your modified PDF file.
Online Tools
In addition to PDF editing tools, there are also various free online tools available for deleting a page from a PDF file. Here’s a comparison of three popular online tools:
| Tool | PDF Candy | SmallPdf | Sejda |
|---|---|---|---|
| Delete Pages | Yes | Yes | Yes |
| Maximum File Size | 10 MB | 100 MB | 50 MB |
| Supported Formats | PDF, Word, JPG, PNG | PDF, Word, Excel, PPT | |
| Price | Free | Free (with limited features) | Free (with limited features) |
To delete a page from a PDF file using any of these online tools:
1. Upload your PDF file to the tool of your choice.
2. Select the page you want to delete.
3. Press the delete key or the “delete selected pages” button.
4. Download your modified PDF file.
Use Case Examples
Deleting a page from a PDF file can be useful in various scenarios, including:
Students
Students may need to delete a page from a research paper if they accidentally inserted an extra page or if they need to remove a page that is not necessary for the assignment.
Businesses
Businesses may need to delete a page from a PDF file when they either supplied incorrect information or they’ve need for deleting irrelevant pieces from a huge presentation or business plan.
Personal Use
Individuals may need to delete a page from a PDF file when creating a custom document or when they need to modify an existing one.
Conclusion
This article has covered various methods of deleting a page from a PDF file using Adobe Acrobat, online tools, and PDF editing tools. It also included a video tutorial, infographic, FAQ, use case examples, and a comparison of different PDF editing tools. Readers should now feel informed and empowered to choose the method that works best for them.





