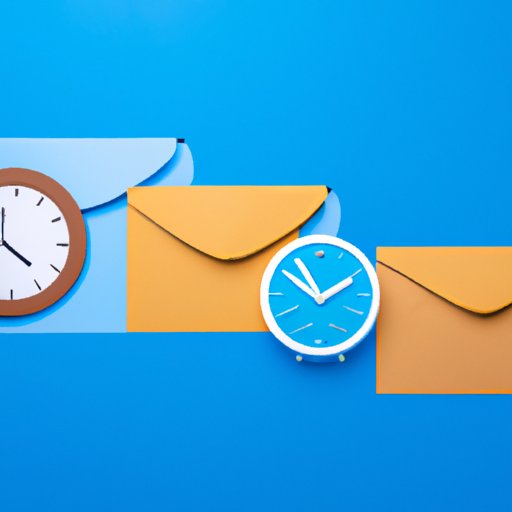
Introduction
We’ve all been there – you hit send and immediately realize you’ve made a mistake in your email. Maybe you sent it to the wrong person, forgot an important attachment, or had a typo you didn’t catch. Whatever the case may be, sending an email prematurely can cause a lot of unnecessary stress and embarrassment. Fortunately, Microsoft Outlook offers a solution: the “Delay Delivery” option.
Using the “Delay Delivery” option allows you to schedule an email to be sent at a later time, giving you a chance to review the email and make any necessary changes before it’s sent. In this article, we’ll provide a step-by-step guide on how to set up delayed delivery in Outlook, as well as explore the benefits of delaying emails for better time management and communication.
Delaying Emails in Outlook: A Step-by-Step Guide on How to Use the “Delay Delivery” Option
The “Delay Delivery” option is located in the “Options” tab on the Ribbon in Outlook. Here are step-by-step instructions on how to use it:
- Compose your email as usual.
- Click on the “Options” tab in the Ribbon.
- Click on “Delay Delivery.” This will bring up the “Properties” window.
- Under “Delivery options,” check the box that says “Do not deliver before,” and select the date and time you want the email to be sent.
- Click “Close.” Your email will now be saved in the “Outbox” folder until the scheduled delivery time.
It’s important to note that the “Delay Delivery” option only works if you’re connected to the Internet at the scheduled delivery time. If you’re not connected, the email will be sent as soon as you connect. Also, keep in mind that delaying emails may not be appropriate in all situations, such as when an urgent response is needed.
Procrastinators Rejoice: How to Schedule Emails in Outlook and Save Yourself from Embarrassment
For procrastinators, the “Do not deliver before” option can be a lifesaver. Instead of relying on your own willpower to send an email at a later time, you can schedule it in advance and free up mental space to focus on other tasks.
To use this option, simply follow the same steps as above, but instead of selecting a specific delivery time, choose a specific date and leave the time field blank. Your email will be sent at the beginning of that day.
When scheduling emails, it’s important to keep in mind the recipient’s time zone, especially if they’re in a different country. Sending an email at 2am may not be the best way to make a good impression.
Mastering Communication: Tips on Delaying Emails in Outlook for Better Time Management
In today’s fast-paced world, time is a precious commodity. By delaying emails, you can better manage your time and prioritize your tasks. Here are some tips on how to use email delays effectively:
- Set a specific time for checking your email, and only check it at that time. By doing so, you’ll avoid the temptation to constantly check your inbox, which can be a major distraction.
- Use delayed delivery to avoid sending emails during non-work hours, such as evenings and weekends. This can help you maintain a healthy work-life balance and prevent burnout.
- Consider using a plugin or add-on that allows you to schedule emails in bulk. This can be especially helpful if you’re sending out a large number of emails at once.
By using these tips, you can make the most of your time and improve your communication skills.
The Benefits of Waiting: Why Delaying Emails in Outlook Can Help Avoid Misunderstandings and Mistakes
Delaying emails can also help prevent misunderstandings and mistakes. In the heat of the moment, it’s easy to send an email you later regret. By giving yourself time to reflect on the email, you may catch errors or tone that you hadn’t noticed before.
For example, imagine you receive an angry email from a coworker that triggers your own anger. Instead of firing off a hasty response, you delay the email until the next day. By then, you’ve had a chance to cool down and re-read the email. You may find that your initial response was too reactive and needed tweaking to be more professional.
Delaying emails can also help prevent embarrassing mistakes, such as sending an email to the wrong person or attaching the wrong file. By taking a few extra moments to double-check your email, you can save yourself from a lot of unnecessary stress and embarrassment.
Efficiency at Its Finest: How Delaying Emails in Outlook Can Help You Prioritize Your Tasks and Stay Focused
Delaying emails can also help you stay focused on important tasks. When you’re constantly interrupting yourself to check your inbox, it can be hard to make progress on other projects. By checking your email at specific times and delaying non-urgent emails, you free up mental space to concentrate on your most important tasks.
When using email delays, it’s important to prioritize your emails effectively. Only delay emails that can wait, and make sure to respond to urgent emails promptly. Some effective ways to prioritize your emails include:
- Setting up filters or rules that automatically sort your email into different folders.
- Using flags or labels to indicate the urgency of an email.
- Keeping your inbox organized by archiving or deleting old emails.
By using these techniques alongside email delays, you can make the most of your time and be more efficient overall.
Conclusion
Delaying emails in Outlook is a simple but powerful tool that can help you better manage your time and improve your communication skills. By following the step-by-step guide we’ve provided, you can start using delayed delivery today and enjoy the benefits of more effective communication. Remember to prioritize your emails effectively and don’t be afraid to experiment with new strategies. Happy emailing!
Have you tried delaying emails in Outlook? Share your experiences in the comments below.





