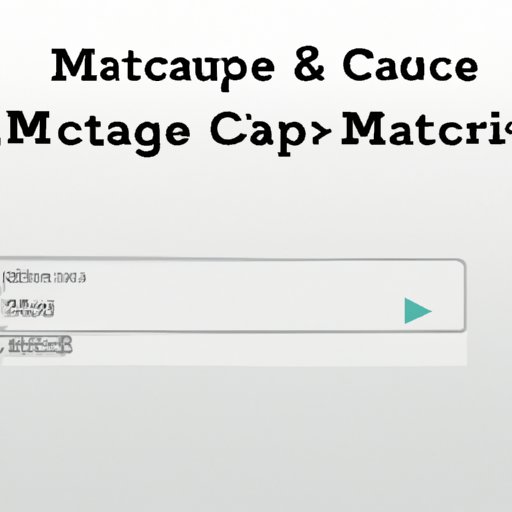
I. Introduction
Are you struggling with cut and paste on your Mac? Do you find yourself frequently copying and pasting text and files, only to get frustrated when it doesn’t work as you intended? You’re not alone! Many Mac users face common problems with cut and paste, such as lost formatting or difficulty copying and pasting between applications.
In this article, we will provide a comprehensive guide to cut and paste on Mac, including step-by-step instructions, keyboard shortcuts, troubleshooting tips, and advanced techniques. Whether you’re a new Mac user or simply looking to improve your productivity, this guide has everything you need to know.
II. Step-by-Step Guide to Cut and Paste on Mac
Let’s start with the basics. Here’s how to select, copy, and paste text on a Mac:
- Select the text you want to copy by clicking and dragging your cursor over it.
- Use the keyboard shortcut Command + C to copy the selected text.
- Place your cursor where you want to paste the copied text.
- Use the keyboard shortcut Command + V to paste the copied text.
It’s that simple! However, if you’re still having trouble, check out the screenshots and visual aids below:
INSERT SCREENSHOT OF TEXT SELECTION AND COPY/PASTE
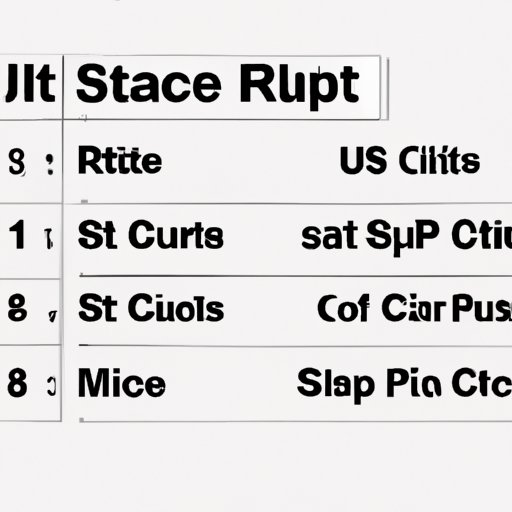
III. Keyboard Shortcuts for Cut and Paste on Mac
Did you know that Mac offers several keyboard shortcuts that can make cut and paste even easier? Check out these common shortcuts:
- Command + X: Cut the selected text or item
- Command + C: Copy the selected text or item
- Command + V: Paste the copied or cut text or item
- Command + Z: Undo the last action
- Command + Shift + Z: Redo the last action
If you prefer different keyboard shortcuts, you can customize them to your liking. Here’s how:
- Go to System Preferences.
- Click on Keyboard.
- Click on Shortcuts.
- Select App Shortcuts.
- Click the + button.
- Select the application you want to customize.
- Type the exact name of the menu command you want to create a keyboard shortcut for.
- Click in the Keyboard Shortcut field and press the keys you want to use.
- Click Add.
IV. The Basics of Cut and Paste on Mac
What is cut and paste, and how can it be used? In simple terms, cut and paste allows you to move or duplicate text and files between different locations or applications without having to retype or recreate them from scratch.
For example, you could use cut and paste to:
- Move a paragraph of text from one part of a document to another.
- Duplicate an image to use in multiple places.
- Quickly add a list of email addresses to a new email by copying and pasting from a spreadsheet or contact list.
V. Mastering Cut and Paste on Mac
To become a true master of cut and paste on Mac, keep these tips and tricks in mind:
- Use the keyboard shortcuts we’ve discussed to save time and effort.
- Learn how to copy and paste files and folders by holding down the Option key while dragging them to a new location.
- Use the Shift key to select multiple items at once for more efficient copy and paste.
- If you’re copying and pasting between applications, make sure you’re using the correct format to avoid losing formatting or other important details.
For example, let’s say you’re copying text from a website and pasting it into a Google Doc. To preserve the original formatting, use the keyboard shortcut Command + Shift + V instead of Command + V. This will paste the text as plain text, without any unwanted formatting.
Here are a few more real-world examples:
- Copying a table from a spreadsheet and pasting it into a Word document for a presentation or report.
- Duplicating a folder of music files to transfer to a new device.
- Copying and pasting code snippets in a programming or web development project.
VI. Troubleshooting Cut and Paste Problems on Mac
Unfortunately, even with the best intentions, cut and paste doesn’t always work as expected. Here are some common problems you may encounter, along with solutions:
- Problem: Text or images don’t paste as expected. Solution: Make sure you’re using the correct format, check for hidden characters, or try pasting into a different application.
- Problem: Keyboard shortcuts don’t work. Solution: Check to make sure you’re using the correct shortcut for the task you’re trying to perform.
- Problem: Can’t cut or paste files or folders. Solution: Make sure you’re holding down the Option key while dragging, or use the copy and paste commands for files and folders instead.
If you’re still having trouble, try resetting your Mac’s clipboard by opening the Terminal app and entering the following command: “killall pboard”. This will restart the process that manages the clipboard and may resolve any issues.
VII. Advanced Cut and Paste Techniques on Mac
Ready for some next-level cut and paste techniques? Here are a few advanced tips:
- Use drag and drop to quickly move and duplicate items between locations.
- Take advantage of the Universal Clipboard to seamlessly copy and paste text, images, or video between your Mac and iOS devices.
- Experiment with third-party apps and utilities, such as Alfred or CopyClip, to further streamline your cut and paste workflow.
For example, imagine you’re working on a project on your Mac and need to quickly transfer some notes to your iPhone for a meeting. With Universal Clipboard, you can simply copy the text on your Mac and paste it directly on your iPhone, without having to send an email or message to yourself.
VIII. Alternative Methods for Cut and Paste on Mac
While keyboard shortcuts and drag-and-drop are the most common methods for cut and paste on Mac, there are other options available as well.
For example, the menu bar in most applications will have a Cut, Copy, and Paste command under the Edit menu. Additionally, you can right-click on an item or selected text to bring up a context menu with copy and paste commands.
Each method has its pros and cons, so it’s up to you to find what works best for your needs and preferences.
IX. Conclusion
Cut and paste is a ubiquitous task for most computer users, but it can be challenging to master on a Mac. With this comprehensive guide, we’ve covered the basics of selecting, copying, and pasting text and files, as well as keyboard shortcuts, troubleshooting tips, advanced techniques, and alternative methods.
Whether you’re a Mac beginner or seasoned pro, we hope this guide has provided the information you need to become a cut and paste expert and improve your productivity.





