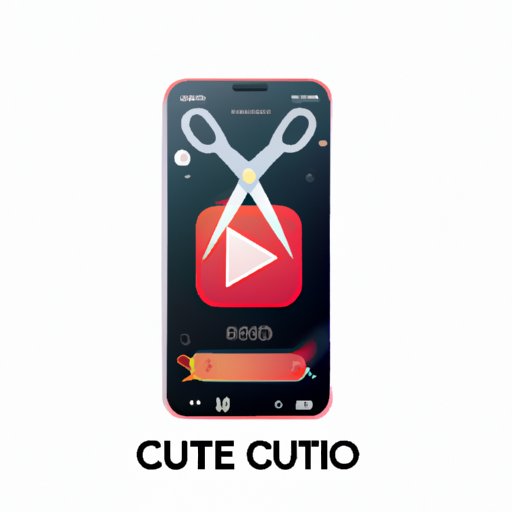
I. Introduction
Video editing has become an integral part of our lives, especially now that everyone has access to a smartphone camera. Creating a good video is not just about knowing how to shoot a video but also about knowing how to edit it. And if you own an iPhone, you will find that the built-in editing tools are very powerful. This article aims to provide a comprehensive guide on how to cut a video on iPhone. We will not only cover the step-by-step process but also look at the smart editing tools available, top apps, and quick editing tips to help you create a professional-looking video.
II. Step-by-Step Guide
To cut a video on iPhone, you need to open the Photos app and select the video you want to edit. Tap on the ‘Edit’ button, and you will see the timeline at the bottom of the screen. This timeline allows you to select the part of the video you want to cut or remove.
To cut a part of the video, move the sliders on either side of the timeline to the points where you want to cut the video. Click on the scissors icon to split the video at that point. Then click on the unwanted part of the video and hit the ‘Delete’ button. Finally, click on the ‘Done’ button to save your changes.
It’s that simple. However, it’s important to note that you can also use the ‘Play’ button to preview your video before hitting the ‘Done’ button.
III. Smart Editing Tools
The iPhone has smart editing tools that allow you to cut, trim, and edit videos directly on your device. This means that you don’t have to transfer your video to a computer to edit it. Some of the smart editing tools on iPhone include:
Crop and Rotate: This tool allows you to crop and rotate your video to get rid of any unwanted parts and adjust the orientation of the video.
Adjust: This tool helps you adjust the brightness, contrast, and saturation of your video. You can also use it to add a filter to your video.
Clip Trimming: This tool helps you trim your video to remove any unwanted parts.
Speed: This feature allows you to slow down or speed up your video.
IV. Top Apps
If you’re looking for more advanced video editing tools than what’s available on your iPhone, there are many great apps that you can use. Some of the top video editing apps include:
iMovie: iMovie is a powerful video editor that allows you to edit videos, add titles, music and more. It’s free and easy to use.
KineMaster: KineMaster is a professional-grade video editing app that offers a range of features such as multiple video layers, transitions, special effects and more.
Adobe Premiere Rush: Adobe Premiere Rush is another professional video editing app that makes it easy to edit your videos on the go. It also offers a range of features such as color correction, audio editing, and motion graphics.
V. Tips and Tricks
Here are some tips and tricks to get the most out of your iPhone’s built-in editing tools:
Storyboard: Before you start filming, create a storyboard to help you plan out your shots and your video’s overall structure.
Frame: When filming, make sure you frame your shots correctly. This means considering the rule of thirds, using leading lines to draw the viewer’s eye, and keeping the camera steady.
Light: Good lighting can make or break a video. Make sure you shoot in well-lit areas, avoid shooting into direct sunlight, and consider using external lighting for added effect.
Shoot: Always shoot more footage than you need. This gives you more options when editing and allows you to create a more polished final product.
VI. Quick Editing
If you’re in a hurry to edit your video, here are some quick steps to take:
Use ‘Select’: Instead of trimming portions of your video, you can also use the ‘Select’ tool to quickly choose the parts of the video you want to keep.
Use Shortcuts: The Photos app provides many shortcuts to help you quickly edit your videos. For example, you can double-tap a video to enter editing mode, or you can use a 3D touch to preview your video.
Use recommended settings: Use the recommended settings when exporting your videos to save time and ensure that your videos are optimized for playback on different devices or platforms.
VII. Voiceover
The voiceover feature on iPhone allows you to add your narration to videos after they have been cut or edited. Here are the steps to follow:
1. Select the video you want to edit.
2. Click on the ‘Edit’ button.
3. Click on the ‘Microphone’ icon.
4. Start recording your voiceover.
5. Click on the ‘Done’ button to save your changes.
VIII. Easy Sharing
Once you’ve edited your video, it’s time to share it with others. Here’s how to share your video on social media or upload it to different platforms:
1. Open the Photos app and select the video you want to share.
2. Click on the ‘Share’ button.
3. Choose the platform you want to share your video on, such as Facebook or Twitter.
4. Follow the prompts to upload your video.
IX. Conclusion
Cutting a video on an iPhone is easier than you think, and the built-in editing tools are powerful and convenient. With the tips and tricks provided in this article, you can take your video editing skills to the next level. Remember, practice makes perfect, so don’t be afraid to experiment with different editing techniques.





