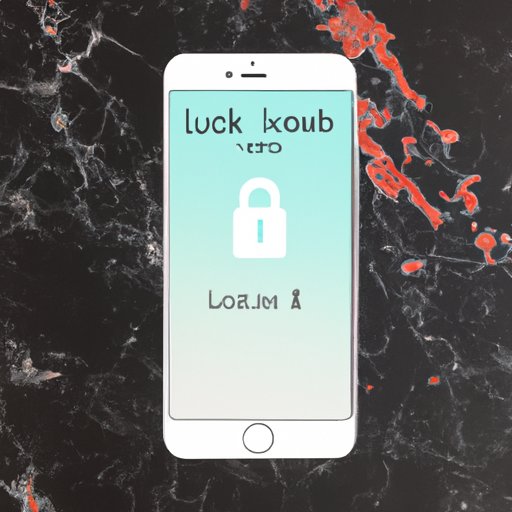
I. Introduction
The lock screen is one of the most visible and frequently used features of any iPhone, iPad, or iPod touch device. It’s the first thing you see every time you turn on your phone, and it’s also the gateway to all your notifications, alerts, and functions. But if you’re tired of the default look and feel, or if you simply want to express your personality and style, you can customize your iOS 16 lock screen in a variety of ways. In this article, we’ll provide you with five easy steps, tips and tricks, and tools to help you personalize your lock screen and make it truly yours.
II. 5 Easy Steps to Personalizing Your iOS 16 Lock Screen
If you’re new to lock screen customization, or if you prefer a simple yet effective approach, here are five basic steps to follow:
A. Step 1: Choose a wallpaper and adjust it to fit your screen
The background image is one of the main elements of your lock screen. You can select one of the built-in wallpapers that come with your device or use your own picture or photo. To do this, go to Settings, Wallpaper, and Choose a New Wallpaper. You can then browse your photo library or use one of the suggested categories or search terms. Once you’ve selected an image, you can adjust it by pinching or spreading your fingers to zoom in or out, or by rotating and moving it to fit the screen. You can also choose between dynamic, still, and live wallpapers, which offer different types of animations and effects.
B. Step 2: Customize the clock style and font
The clock is another key feature of your lock screen, and you can choose from various styles and formats to make it suit your taste and needs. To customize the clock, go to Settings, Clock, and select one of the available options. You can choose between analog and digital displays, change the font size and style, and even add a second time zone or world clock. You can also enable or disable the AM/PM indicator, the seconds hand, and the date.
C. Step 3: Add your favorite widgets to the lock screen
Widgets are small, interactive apps that can display information or perform actions right from your lock screen. To add widgets, swipe right from the main lock screen, and scroll down until you see the Edit button. Tap it, and you’ll see a menu of available widgets that you can add or remove. You can also organize them by dragging and dropping, resize them by pinching or spreading, and choose the order in which they appear. Widgets can show you the weather, news, calendar events, reminders, music controls, and more, depending on the apps you have installed and authorized to use widgets.
D. Step 4: Personalize notifications and alerts
Notifications are pop-up messages that appear on your lock screen when you receive a new message, email, call, or other type of alert. To configure notifications, go to Settings, Notifications, and choose the app or service that you want to customize. You can choose between banners, alerts, or none for the alert style, and configure the sound, vibration, and badge options. You can also enable or disable preview, which shows some or all of the content of the notification, and choose whether to show or hide the notification on the lock screen. You can also customize Group Notifications, which allow you to group messages from the same app or conversation together.
E. Step 5: Use unique passcodes and authentication methods
To keep your device secure and prevent unauthorized access, you can use various types of passcodes and authentication methods. To configure them, go to Settings, Face ID & Passcode or Touch ID & Passcode, and follow the prompts. You can use a simple or complex passcode, or use biometrics such as facial recognition or fingerprint scanning to unlock your device. You can also enable or disable features such as Siri or Today View on the lock screen, and choose whether to show or hide sensitive notifications.
III. Unlock Your Creativity: A Comprehensive Guide to Customizing Your iOS 16 Lock Screen
If you want to explore more advanced or creative ways to customize your lock screen, here are some tips and tricks:
A. Explore different lock screen customization options
In addition to the five basic steps we’ve covered, you can also adjust other aspects of your lock screen, such as the Control Center, the camera, and the Today View. To customize these features, go to Settings, Control Center, or Today View, and follow the prompts. You can add or remove shortcut icons, change the order of the buttons, or even create your own custom ones. You can also enable or disable features such as Airplane Mode, Wi-Fi, Bluetooth, or Do Not Disturb.
B. How to create custom wallpaper and themes for your lock screen
If you want to take your lock screen customization to the next level, you can create your own custom wallpaper and themes. You can use various apps and tools to design and edit images, textures, patterns, colors, and fonts. Some popular options include Canva, Adobe Spark, and Wallpaper Creator. You can also find templates, tutorials, and inspiration online, such as on Pinterest, Instagram, or DeviantArt.
C. Tips and tricks for using widgets, animations, and third-party apps
If you want to make your lock screen more fun, interactive, or informative, you can use widgets, animations, or third-party apps. Widgets can display real-time data, such as sports scores, stocks prices, or traffic alerts. Animations can add visual effects, such as parallax, motion blur, or depth. Third-party apps can offer additional customization options, such as custom fonts, icons, or backgrounds. Some popular lock screen apps include Lockbot, Widgetsmith, and Lock Screen +.
D. How to tweak your device’s settings to match your style
Finally, you can tweak your device’s settings to match your personal style and preferences. You can adjust the color scheme, the contrast, and the brightness levels to make your lock screen more visible and appealing. You can also use accessibility features to enhance the text, the buttons, or the icons, such as bold text, reduce transparency, or switch control. You can also use Siri shortcuts or Automations to automate certain tasks or functions, such as opening an app, playing a song, or sending a message.
IV. iOS 16 Lock Screen Customization: Tips, Tricks, and Tools You Need to Know
Now that you know the basics and some advanced techniques for lock screen customization, let’s explore some specific tips, tricks, and tools you can use to enhance your lock screen even further:
A. How to use the Settings app to customize your lock screen
The Settings app is the main hub for all your iOS 16 customization needs. You can use it to adjust various aspects of your lock screen, such as the wallpaper, the clock, the notifications, and the security features. You can also use it to enable or disable certain functions or services, such as Control Center, Today View, or Siri suggestions. To access the Settings app, tap on the gear icon on your Home screen, or swipe down from the top-right corner of the screen to access the Control Center and tap on the Settings icon.
B. How to use various third-party apps and tools to enhance your lock screen
There are many third-party apps and tools available on the App Store that can help you customize your lock screen even more. Some popular ones include LockScreen+, LockBot, and Widgetsmith. These apps offer various features, such as custom wallpapers, fonts, icons, widgets, animations, and themes. You can also find apps that specialize in alarms, reminders, calendars, weather, news, or sports, and integrate them with your lock screen.
C. Different ways to customize notifications and widgets
Notifications and widgets are two of the most useful and customizable features of your lock screen. You can make them more or less prominent, depending on your needs and preferences. You can also group notifications by app, topic, or conversation, and expand or collapse them with a single tap. You can also customize widgets by choosing their position, size, color, and content. You can even create your own custom widgets, using apps such as Widgetsmith or Scriptable.
D. Tips for maintaining security and privacy while customizing
Customizing your lock screen can be fun and rewarding, but it can also pose some security and privacy risks. To avoid these risks, make sure to use strong and unique passcodes or biometrics to unlock your device. Also, avoid using or downloading unauthorized or suspicious apps and tools that may contain malware or steal your personal data. Finally, be aware of the information that you share or display on your lock screen, such as your location, your contacts, or your sensitive notifications.
V. How to Make Your iOS 16 Lock Screen Stand Out: Customization Ideas and Examples
If you’re looking for some inspiration or examples of how to personalize your lock screen, here are some customization ideas and examples:
A. Explore different design themes and styles
Lock screen design themes and styles can range from minimalist and simple to elaborate and sophisticated. You can choose a color palette that matches your favorite outfit, your favorite team, or your favorite season. You can also play with patterns, textures, gradients, or typography to create different moods and effects. Some popular lock screen themes include vintage, futuristic, nature, or abstract.
B. Examples of how other users have personalized their lock screens
You can find many examples of how other users have personalized their lock screens online, such as on social media, tech blogs, or forums. You can use these examples as inspiration or reference for your own creations. Some examples include customized wallpapers, widgets, or animations, or creative use of icons, symbols, or signatures.
C. Tips for staying up-to-date with the latest trends in lock screen customization
Lock screen customization trends and fashions can change rapidly, depending on user feedback, device updates, or popular culture. To stay up-to-date with the latest trends, make sure to follow relevant social media accounts, tech blogs, or forums, and participate in online communities or challenges. You can also experiment with different techniques or tools, and share your own creations or tips with others.
D. Highlight of some popular third-party tools for iOS 16 lock screen customization
Some popular third-party tools for lock screen customization include:
- Widgetsmith – a widget app that lets you create and customize different types of widgets, such as photos, weather, calendars, or quotes.
- Scriptable – a scripting app that lets you create and run custom scripts that can interact with your lock screen and other parts of your device.
- Lock Screen + – a lock screen app that lets you customize various aspects of your lock screen, such as wallpapers, fonts, widgets, and animations.
VI. Mastering Your Style: How to Customize Your iOS 16 Lock Screen to Reflect Your Personal Taste
Finally, if you want to master your own personal style and taste, here are some tips and suggestions:
A. Tips for exploring and developing your own personal style
To explore and develop your own personal style, try different approaches and techniques, and experiment with various combinations and themes. Ask yourself what colors, patterns, or symbols resonate with you, and why. What emotions or moods do you want to convey with your lock screen? How can you express your identity, values, or interests through your lock screen? Also, don’t be afraid to mix and match different styles and influences, and create your own unique combinations.
B. How to use custom symbols, text, and signatures
If you want to add some custom touches to your lock screen, you can use symbols, text, and signatures. You can use emojis, Unicode characters, or special fonts to create specific meanings or associations. You can also add your own name, title, or quote to your lock screen, using various apps or tools.





