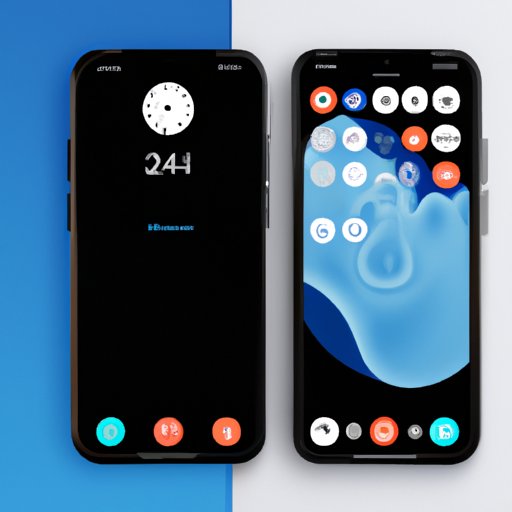
Introduction
Are you tired of the boring and uninspired look of your iPhone home screen? The good news is that you don’t have to settle for the default Apple layout. With just a bit of creativity and effort, you can customize your iPhone home screen to reflect your own personal style. In this article, we’ll provide you with a comprehensive guide to customizing your iPhone home screen, from choosing the perfect wallpaper to creating unique themes and using custom icons.
Step-by-Step Guide
The first step to customizing your iPhone home screen is to decide on a layout. You can either use Apple’s default layout or create your own. To customize your iPhone home screen, select a blank space and hold your finger on it until the apps start to jiggle. Then, tap the “+” icon. Here, you can add widgets, apps, or other elements to your home screen. You can also swipe left or right to access different pages.
To move an icon, tap and hold it until it starts to jiggle. Then, move it to the desired location. To remove an icon, tap and hold it until it starts to jiggle. Then, tap the “x” that appears on the top left corner of the icon.
The most significant customization option on your iPhone home screen is to add widgets. You can do so by tapping and holding an empty space on the home screen, then tapping the “+” icon, followed by the “Widgets” option. From here, you can scroll through the list of widgets available on your iPhone, select the one you want, and place it on the home screen by dragging it to your desired location.
If you want to customize the widgets further, you can also tap and hold the widget to adjust the size, add or remove elements, or change the color. To remove a widget, tap and hold it until the “Remove Widget” option appears, then tap “Remove.”
App Recommendations
Third-party apps can help you customize your iPhone home screen even further. Here are some app recommendations:
- Nova Launcher: This app allows you to change the look and feel of your home screen entirely. You can pick a theme, customize your icons, and much more.
- Widgetsmith: With Widgetsmith, you can create custom widgets that display information like the weather, calendar events, or reminders. You can also customize the font, color, and size of the widgets.
- Canva: Canva is a design app that allows you to create custom icons and wallpapers for your iPhone home screen. It offers a wide selection of templates, colors, and designs to choose from.
Theme Creation Tutorials
If you’re looking to create a unique theme that reflects your personal preferences, here are some tips:
- Pick the Right Wallpaper: The wallpaper sets the tone for your iPhone home screen. Choose a wallpaper that reflects your style, whether that be minimal, colorful, or abstract.
- Customize Your Icons: There are many ways to customize your icons, from designing them yourself to downloading third-party icon packs. Keep in mind that the icons should match the overall theme of your home screen.
- Match Your Widgets: Widgets can also be customized to match the overall theme of your home screen. Play around with different widget designs and colors until you find the ones that fit your style the best.
Best Wallpapers for Customization
Here are some of the best wallpapers for the customization of your iPhone home screen:
- Minimal Wallpapers: If you prefer a clean and minimalist look, try using a simple wallpaper with a solid color or a subtle pattern.
- Gradient Wallpapers: Gradient wallpapers add a pop of color to your home screen and create a beautiful visual effect.
- Abstract Wallpapers: Abstract wallpapers are perfect for those who want a unique and artistic look for their home screen. They often feature bold colors and geometric shapes.
Icon Design Tutorials
If you’re looking to create custom icons for your iPhone home screen, here are some software recommendations and tutorials:
- Adobe Photoshop: Photoshop is a powerful software that can be used to create custom icons. There are many tutorials online that can teach you how to design your icons from scratch using Photoshop.
- Canva: Canva also offers design templates for creating custom icons for your iPhone. The templates are easy to use and can be customized to match the overall theme of your home screen.
- YouTube Tutorials: Many YouTube tutorials provide step-by-step instructions on how to create custom icons using different software. Search for a tutorial that matches your skill level and preferred software.
Customization Tips and Tricks
Here are some creative tips and tricks to help you customize your iPhone home screen in unique ways:
- Use Siri Shortcuts: Siri Shortcuts can automate tasks and make it easier to access your favorite apps. You can use Siri Shortcuts to create custom voice commands or add buttons to your home screen that activate specific actions.
- Customize the Control Center: The Control Center is a convenient way to access various settings and features. You can customize the Control Center to display only the functions you use most frequently.
- Organize Your Apps: Organizing your apps into different categories or folders can make them easier to find and use. Try grouping similar apps together, such as all social media apps or all productivity apps.
Conclusion
Customizing your iPhone home screen is an excellent way to reflect your personal style and make your phone more visually pleasing. By following the step-by-step guide in this article, experimenting with different apps and widgets, and utilizing the tips and tricks, you can create a unique and functional iPhone home screen that you’ll love to use.





