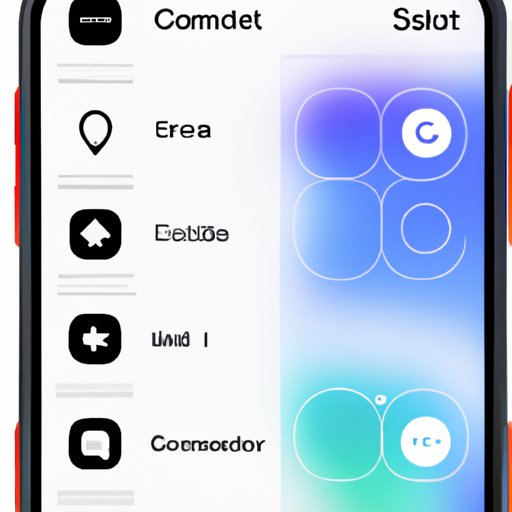
Introduction
Personalizing your iPhone with iOS 16 is more than just changing the wallpaper; it’s about creating a personalized experience that works for you. With iOS 16, there are five main ways to customize your iPhone:
- Customizing the home screen using widgets, wallpaper, and the app library
- Modifying the control center for quick access to frequently used features and shortcuts
- Using accessibility features to make your iPhone easier to use and more personal
- Setting up custom shortcuts to automate repetitive tasks and streamline your workflow
- Using new iOS 16 features like Focus mode and Quick Note to enhance your user experience
10 Simple Steps to Personalize Your iPhone with iOS 16
Customizing your iPhone with iOS 16 is easy and straightforward. Here are ten simple steps to get started:
- Change your wallpaper: Go to Settings > Wallpaper, select a new wallpaper from the built-in options or use your own photos.
- Customize your home screen layout: long press on an app to enter “jiggle mode,” then move them around, create folders, or add widgets by tapping the “+” icon on the top left of the screen.
- Activate the app library: Swipe left on your home screen to access the App Library, where all your apps are automatically organized into categories. Long press an app icon to quickly add it to your home screen.
- Create custom widgets: Tap the “+” icon on the top left of the screen, select the widget size you want, then choose the app to display information from.
- Customize the control center: Go to Settings > Control Center, add or remove icons, rearrange them, or create your custom controls by tapping “Customize Controls.”
- Use Focus mode: Go to Settings > Focus, create a new focus mode (e.g., Work, Personal, Sleep), and customize the apps and notifications you want to allow or block.
- Quick note on the lock screen: Swipe up from the bottom right corner of the lock screen to open the Quick Note feature and jot down notes, sketches, or links.
- Modify Siri settings: Go to Settings > Siri & Search, customize how you want to activate Siri (e.g., voice, button pressure, voice control), and choose the types of requests Siri can handle.
- Use iMessage effects: Open a message thread, type the text, then long press the send button to access a variety of iMessage effects, including balloons, confetti, and fireworks.
- Enable “Hide my email” feature: Go to Settings > Mail, choose the “Hide My Email” option to create a disposable email address to use when signing up for apps or services that require an email address but may spam you in the future.
These ten simple steps are an excellent starting point for customizing your iPhone with iOS 16. However, there are many other features and options you can explore to enhance your user experience.
How to Use Accessibility Features in iOS 16 to Make Your iPhone Your Own
iOS 16 includes numerous accessibility features that can help make your iPhone more personalized and suitable for your needs. These features include:
- Voice control: Using your voice to control your device, including opening apps, typing, and sending messages
- Color filters: Adjusting the screen’s colors to suit your visual needs, such as making colors more vibrant or reducing glare
- AssistiveTouch: A customizable on-screen menu that provides quick access to common functions
To use these accessibility features, go to Settings > Accessibility and select the feature you want to use. You can also customize these features further to suit your unique needs.
5 Tips for Setting Up Your Home Screen on iOS 16
The home screen is the gateway to everything on your device, and customizing it to your needs is crucial. Here are five tips for setting up your home screen on iOS 16:
- Use widgets: Widgets display information from apps on your home screen, and you can choose from various sizes and styles. Long press an app, tap the “+” icon on the top left, and select the widget you want to add.
- Organize apps into folders: Group multiple apps together into folders to keep your home screen tidy and easy to navigate. Long press an app, then drag it over another app to create a folder.
- Use the App Library: The App Library automatically organizes your apps into categories, saving you from creating a cluttered home screen. Swipe left from your last home screen to access the App Library.
- Remove unnecessary apps: Get rid of apps you no longer use to declutter your home screen. Long press an app, select “Remove App,” then confirm the action.
- Customize app icons: Use custom app icons to add a personal touch to your home screen. You can download custom icons from the App Store or create your own using an app like Canva.
By following these tips, you can create a personalized home screen layout that suits your needs and style.
Maximize Your Productivity: Customizing the Control Center on iOS 16
The control center provides quick access to frequently used features and settings on your iPhone. Here are some tips for personalizing and optimizing your control center in iOS 16:
- Add or remove icons: Go to Settings > Control Center, tap “Customize Controls,” then drag and drop icons to add or remove them from the control center.
- Rearrange controls: Long press and drag an icon to move it around in the control center. You can also create a separate section for music or HomeKit controls.
- Enable the “Back Tap” feature: Go to Settings > Accessibility > Touch > Back Tap, then choose the actions you want to perform by double or triple-tapping the back of your iPhone.
- Create custom shortcuts: Use the Shortcuts app to create custom shortcuts that automate repetitive tasks and save time. For example, create a shortcut that turns off all your lights or sends a specific message to a contact.
By customizing your control center, you can maximize your productivity and streamline your workflow.
Creating Customized Shortcuts in iOS 16: A Step-by-Step Guide
The Shortcuts app, introduced in iOS 12, offers a powerful way to automate tasks and customize your iPhone experience. Here is a step-by-step guide on how to create custom shortcuts in iOS 16:
- Open the Shortcuts app
- Tap the “+” icon to create a new shortcut
- Name your shortcut
- Add actions by tapping the “+” icon
- Choose the apps and commands you want to include in your shortcut
- Test your shortcut by tapping “Play” on the top right
- Customize the icon, color, and appearance of your shortcut
- Share your shortcut with others or assign it to Siri for voice activation
Custom shortcuts can save you time and effort by turning multiple steps into a single command. Experiment with different shortcuts to find ones that work best for you and your needs.
Conclusion
Customizing your iPhone with iOS 16 is an excellent way to create a personalized user experience that suits your preferences, interests, and needs. By following the tips and tricks outlined in this article, you can modify your home screen layout, control center, shortcuts, and accessibility features to maximize your productivity and make your iPhone your own.
Personalizing your iPhone with iOS 16 may take some time and effort, but the result is a device that reflects your unique personality and style. Embrace the customization options in iOS 16 and create an iPhone experience that is truly yours.





