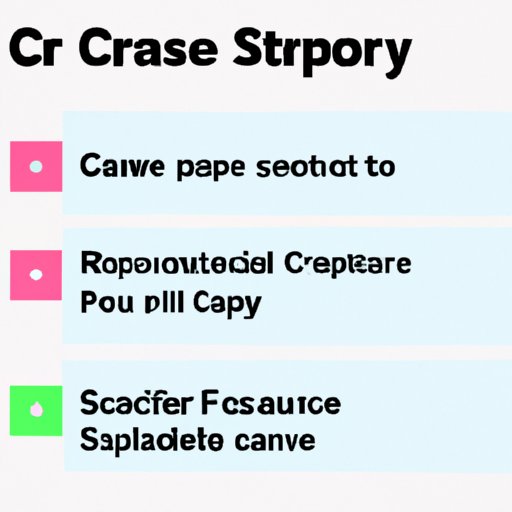
I. Introduction
A. Capturing a screenshot has become essential, especially with the increasing need for remote and online communication. However, often, the entire screenshot is not required, and that’s when the cropping feature comes in handy.
B. The purpose of this article is to explain how to crop screenshots on Mac. This article covers everything from using the built-in “Preview” application to third-party apps and keyboard shortcuts, along with providing a comparison guide and use case scenarios.
C. This article will cover the following topics:
- Step-by-step guide: How to crop screenshots on a Mac using the built-in “Preview” application
- Shortcut keys: How to use keyboard shortcuts to crop screenshots on a Mac
- Third-party applications: Suggesting third-party applications that can be used to crop screenshots on a Mac
- Video Tutorial: Create a visual demonstration of how to crop screenshots on a Mac
- Comparison Guide: Compare different ways of cropping screenshots on a Mac
- Use Cases: Suggest use cases where cropping screenshots can be helpful.
II. Step-by-step guide: How to crop screenshots on a Mac using the built-in “Preview” application
A. The Preview app is a built-in Mac application that allows users to view and edit images, including annotating, rotating, resizing, and cropping images. The following is a step-by-step guide for cropping screenshots using the Preview app
B. Here are the step-by-step instructions on how to crop screenshots using the Preview app:
- Open the “Preview” app by searching for it in Launchpad or Spotlight or finding it in the Applications folder.
- Take a screenshot of your desired area, and the captured image will automatically appear in Preview.
- Click and drag the cursor to select the area you want to crop.
- From the top toolbar, click on “Tools,” then “Crop.”
- Your chosen area will now be cropped. Click on “File,” then “Save” to save the cropped image.
C. Here is an infographic that provides visual aid:

III. Shortcut keys: How to use keyboard shortcuts to crop screenshots on a Mac
A.The Preview app provides users with a convenient way to crop screenshots using keyboard shortcuts.
B. Here are the steps to enable shortcut keys on a Mac:
- Launch “System preferences.”
- Click on “Keyboard.”
- Click on “Shortcuts.”
- Click on “Screenshots,” and then select “Capture selected portion.”
- Assign a preferred shortcut by clicking on the current shortcut keys and entering a new one.
C. To use shortcut keys to crop screenshots:
- Take a screenshot of the desired area using the keyboard shortcut as assigned earlier.
- Your saved screenshot will appear in Preview.
- Click and drag the cursor to select the area you require.
- Click on “Tools” and then select “Crop.”
- Your screenshot will be cropped and can be saved using “File” and “Save.”
IV. Third-party applications: Suggesting third-party applications that can be used to crop screenshots on a Mac
A. There are numerous third-party applications for cropping screenshots on a Mac, including Snagit, Lightshot, Nimbus Screenshot, and many others.
B. Here is an overview of different third-party applications:
- Snagit: It’s a premium app that provides more features than other apps but also comes with a cost.
- Lightshot: It’s a free app that offers simple and quick crop features.
- Nimbus Screenshot: It’s a browser extension. Apart from cropping, it also provides annotation and other advanced features.
C. Here are the pros and cons of each application:
| Application | Pros | Cons |
|---|---|---|
| Snagit | Advanced editing features | Costly |
| Lightshot | Free and easy to use | Limited editing features |
| Nimbus Screenshot | Browser extension with advanced features | Aren’t suited for taking screenshots outside the browser |
D. Our recommendation would be Lightshot as it offers a simple and straightforward cropping feature, ideal for everyday use.
V. Video Tutorial: Create a visual demonstration on how to crop screenshots on a Mac
A. A video tutorial is an excellent way to see the cropping process in real-time and better understand how it works.
B. Here’s how to make a video tutorial to demonstrate how to crop screenshots on a Mac:
- Launch QuickTime on your Mac.
- Click on “New Screen Recording.”
- Click on the “Record” button and start recording the screen.
- Once finished, click on the “Stop” button located in the upper-right corner.
- Edit out the parts that you don’t need, then save the recording on your preferred location.
C. Here is a step-by-step guide on how to crop screenshots:
- Open the Preview app and select the desired screenshot.
- Click and drag your cursor around the desired area you want to crop.
- Click on “Tools” located in the upper toolbar, then click on “Crop.”
- Save your new cropped screenshot by clicking on “File,” then “Save.”
VI. Comparison Guide: Compare different ways of cropping screenshots on a Mac
A. Comparing different ways to crop screenshots on a Mac can help users choose the one that best fits their needs.
B. Here’s a comparison guide that shows feature differences, pros and cons, and ratings:
| Application | Preview | Shortcut Keys | Third-Party Apps |
|---|---|---|---|
| Feature Differences | Basic editing features | Quick and efficient | More advanced editing features and tools |
| Pros | Free, built-in, easy-to-use | Quick and easy to use | Various features and tools |
| Cons | Basic editing features | Needs to be enabled first | Can be costly, some features require payment |
| Ratings | 8/10 | 9/10 | 7/10 |
D. Preview with the Shortcut keys is the efficient and cost-free way to crop screenshots on a Mac.
VII. Use Cases: Suggest use cases where cropping screenshots can be helpful.
A. Cropping screenshots can be helpful in various situations. Here are a few use cases
- Removing irrelevant or unwanted information from a screenshot.
- Highlighting and emphasizing specific portions of a large screenshot.
- Creating a thumbnail of a full-size screenshot or other graphics.
- Preparing a presentation or report or sharing information sparingly.
B. When preparing a presentation or report, it helps to crop screenshots to make them more visually appealing. Cropping and highlighting important areas make it easier for the audience to follow and understand the content.
C. Here are a few tips on how to crop in such situations:
- Delete the irrelevant areas and Save the portion to continue.
- Select a portion of the image that you want to magnify in a report or other documents.
- Make use of the markup tools to emphasize critical areas
VIII. Conclusion
A. This article covered various ways to crop a screenshot on a Mac: using the built-in Preview app, enabling shortcut keys, third-party apps, and creating a video tutorial. It also suggested use cases where cropping screenshots can be helpful.
B. Our final thoughts would be to experiment with different methods to understand which one best fits your needs. Lastly, make use of the tips mentioned to improve your screenshots’ visual appeal and better communicate your message.
C. We hope that you found this guide helpful and are now confident in cropping screenshots on your Mac.





