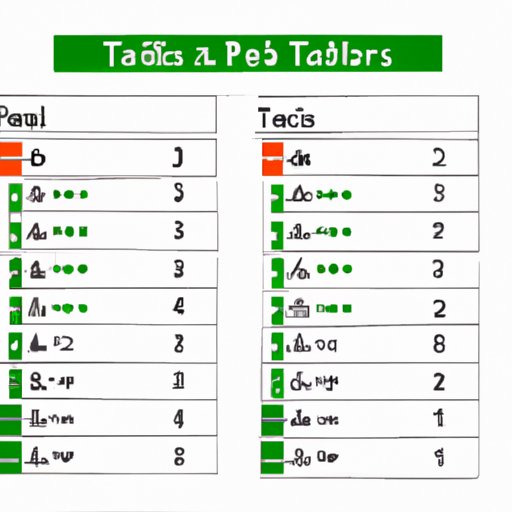
Creating Pivot Tables in Excel Made Easy
One of the most powerful tools in Excel is the pivot table. With a few clicks, you can analyze massive amounts of data and quickly gain insights that would have taken hours to uncover manually. Pivot tables help you make sense of your data in seconds, and once you know how to use them, you’ll never look back.
Step-by-Step Tutorial
Creating a pivot table is easier than you think. Here’s a step-by-step tutorial:
- Format your data: Make sure that your data is organized into columns, with headers in the top row and no blank rows or columns
- Select your data: Click in your data range and press Ctrl+A or manually select the cells you wish to include in your pivot table
- Insert a pivot table: Go to the Insert tab and click on the PivotTable button
- Select your data range: In the Create PivotTable dialog box, ensure that the Table/Range field is pointing to your data range and that “New Worksheet” is selected
- Add fields and filters: Drag fields from the “FieldList” on the right into the “Rows” or “Columns” section or “Values” section depending on what you want to show in your pivot table. You can also filter your data by dragging a field to the “Filter” area.
- Customize layout and data format: You can customize the look of your pivot table by clicking on “PivotTable Fields” in the right pane. You can format your data by right-clicking on any cell in the pivot table and selecting “Format Cells”.
- Update the pivot table: If your data changes, you need to manually update your pivot table by right-clicking anywhere in the pivot table and selecting “Refresh”.
Infographic
Here is an infographic that visually illustrates the key steps in creating pivot tables:

Video Tutorial
If you prefer watching a video tutorial, here’s a great video on creating pivot tables in Excel:
Common Mistakes
Here are some common mistakes that people make when creating pivot tables and how to avoid them:
- Not formatting your data correctly
- Forgetting to refresh the data after making changes
- Forgetting to include important columns in the pivot table fields
- Not removing any fields that you no longer need
- Not updating the source data range correctly
If you run into issues with your pivot table, try these troubleshooting tips:
- Check your data for inconsistencies
- Double-check that you have the correct range selected
- Ensure that your data source is valid
- Try refreshing your pivot table or starting over if all else fails
Shortcuts
Here are the most useful keyboard shortcuts for creating pivot tables:
- Alt+N+V: Insert a pivot table
- Alt+D: Open the “Design” tab
- Alt+J+T+A: Autofit columns in a pivot table
- Ctrl+Shift+L: Toggle the filter drop-down in a pivot table
- Ctrl+Shift+*: Select current region
These shortcuts can save you time and make creating pivot tables much more efficient.
Case Studies
Here are some examples of different use cases for pivot tables:
- Analyze sales data to determine which products are the most popular and where they’re selling
- Track expenses by category and month to identify areas where you can cut costs
- Monitor website traffic to see which pages are the most popular and which users are the most engaged
Pivot tables are incredibly versatile, and you can use them for just about any data analysis task you can think of.
Advanced Features
If you’re looking to take your pivot table skills to the next level, here are some advanced features you should know about:
- Working with multiple data sources
- Creating calculated fields
- Using pivot table slicers to filter data
- Using pivot charts to display pivot table data visually
These advanced features can help you create more powerful pivot tables that give you deeper insights into your data.
Conclusion
Pivot tables are an incredibly important tool for data analysts, and if you’re not already using them, you’re missing out. With this step-by-step tutorial, you should be able to create pivot tables with ease and get started uncovering insights from your data. If you run into any issues, use our troubleshooting tips to get back on track.





