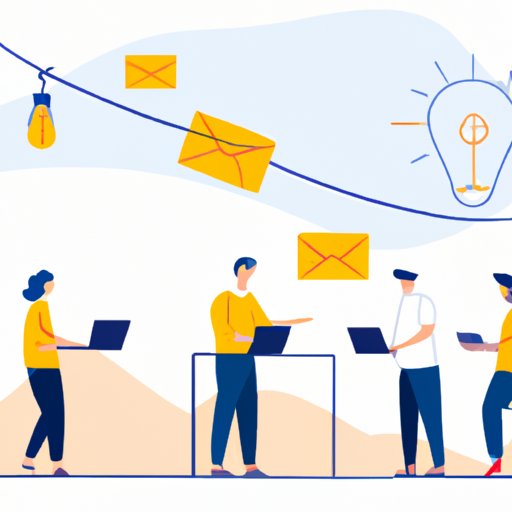
I. Introduction
Email has become an indispensable tool for communication in every organization. However, what happens when you need to compose an email for a group of people? It would be too time-consuming to type and send individual emails to each recipient. This is where group emailing comes in. Group emailing enables you to send a single email to multiple recipients with ease. In this article, we will explore how to create a group email in Outlook, one of the world’s most popular email clients.
A. Explanation of the problem
Creating a group email in Outlook may seem daunting to beginners who are not familiar with the platform. This can be a significant problem as sending multiple emails to individual recipients can be time-consuming and inefficient, especially when dealing with a large group.
B. Importance of group emailing
Group emailing allows you to send one email to many people at once, saving time, effort, and resources. Additionally, it promotes effective communication among team members and helps to streamline collaboration on projects or events. With group emailing, you can easily ensure that everyone receives the same message at the same time, making it easier to keep everyone informed and on the same page.
C. Purpose of the article
This article aims to provide readers with a step-by-step guide on how to create group emails in Outlook. Additionally, we will provide tips on how to master the art of group emailing, how to streamline your email communication, and how to maximize Outlook’s group email feature for productivity and efficiency. Whether you are new to Outlook or an experienced user, this article will help you create group emails with ease.
II. Seven Simple Steps to Create a Group Email in Outlook
To create a group email, follow these simple steps:
A. Step 1: Open Contact Group option
First, open Outlook and navigate to the Home tab. Under the New Items dropdown list, select Contact Group.
B. Step 2: Name the group
Next, name your contact group in the Name field. It’s essential to choose a name that is easy to remember and relevant to the group’s purpose.
C. Step 3: Add members to the group
Click on the Add Members button and choose where to add members from, such as Outlook contacts, Address Book, or New E-mail Contact. Once you’ve located your desired recipient, select their name and click on the Members button to add them to the contact group.
D. Step 4: Edit the list
Once you’ve added all your desired members, you can further edit the list by right-clicking on a name and selecting “Remove Member” or “Rename Member.”
E. Step 5: Add more members
You can also add additional members whenever you want by selecting the contact group and clicking on “Add Members.”
F. Step 6: Save the group
Finally, click on the Save & Close button — your contact group is now saved in Outlook.
G. Step 7: Compose and send group email
To compose a group email, create a new email and type the contact group’s name in the “To” field. Outlook will automatically populate the “To” field with all the email addresses included in the group.
III. Mastering the Art of Group Emailing in Outlook with These Helpful Tips
Now that we’ve covered the steps to create a group email in Outlook, let’s explore some tips to help you master the art of group emailing.
A. Importance of mastering it
Mastering the art of group emailing can help improve communication, productivity, and efficiency. By following these tips, you can ensure that your group emails are well composed, relevant and comprehensive, and effectively communicate the required message.
B. Tip 1: Keep the group updated
Ensure that your group is updated regularly by adding and removing members as necessary. This helps to ensure that everyone receives the same message when it is sent.
C. Tip 2: Use Bcc
When sending group emails, ensure that you use the Bcc (Blind Carbon Copy) option to protect recipients’ privacy. This will help protect their email addresses from being disclosed to others in the group, fostering trust and privacy.
D. Tip 3: Keep the message concise yet informative
When composing group emails, ensure that the message is straight to the point, and the purpose is clear. Avoid lengthy emails and stick to essential details without too many technical terms. This helps to keep recipients focused and engaged, preventing them from disregarding the message altogether.
E. Tip 4: Proofread before sending
Before sending the email, proofread the content to ensure that it is free of typographical errors, factual inaccuracies, formatting issues and to ensure that the tone is consistent with the intended purpose.
F. Tip 5: Respond timely
Ensure prompt responses to any inquiries or follow-up questions raised by recipients to ensure effective communication among the group’s members.
IV. Outlook 101: Creating a Group Email for Easy Communication
A. Brief overview of Outlook
Microsoft Outlook is an email client that is designed to manage your email, calendar, and contacts. It is one of the most popular email clients in the world, and it enables users to communicate effectively, manage their schedules, and organize their work.
B. Definition of contact groups
Contact groups, also known as distribution lists, are a collection of email addresses that are grouped together, making it easier to send group emails to a large group of people simultaneously without the need for copying and pasting each email address multiple times.
C. Benefits of using contact groups
Using contact groups in Outlook can save time by reducing the number of emails you have to send, increasing your productivity, and improving communication. They allow you to easily manage large groups of recipients and ensure that everyone receives the same message at the same time. They are also beneficial in preventing the use of the wrong email addresses or forgetfulness when adding a list of recipients manually.
D. Importance of easy communication
Easy communication is essential in every organization, and using contact groups is an efficient way of ensuring that everyone receives the same message, leading to better decision-making, coordination, and responsiveness.
V. Streamline Your Email Communication: A Beginner’s Guide to Creating Outlook Group Emails
A. Target audience for this guide
This beginner’s guide is designed for anyone who is new to Outlook and wants to learn how to create group emails for effective communication.
B. Step-by-step instructions for beginners
For beginners, creating a group email may appear to be daunting. Here are some simple steps to help you get started:
- Open Outlook and navigate to the Home tab, then select Contact Group.
- Enter a name for the group in the “Name” field.
- Click on the “Add Members” button to add recipients to the group.
- After adding all desired recipients, click on the “Save & Close” button.
- Create a new email, type the contact group’s name in the “To” field, and write your message.
C. Advantages of easy email communication
Easy email communication ensures that everyone is up-to-date and informed about essential events, projects or information while saving busy professionals time and resources. It also enhances productivity and minimizes mistakes that come with manually copying and pasting each recipient’s email address.
VI. How to Create Group Emails in Outlook for Effective Team Collaboration
A. Explanation of team collaboration
Team collaboration is the act of working together as a team towards achieving a common goal. Effective team collaboration necessitates efficient communication, coordination, and cooperation.
B. Importance of group emails in team collaboration
Group emails are an excellent tool for effective team collaboration. They allow team members to stay informed on the latest information in a project or event, make prompt decisions in a timely manner, and improve overall coordination.
C. Steps to create a group email in Outlook for team collaboration
To create a group email for effective team collaboration in Outlook, follow these simple steps:
- Open Outlook, navigate to the Home tab, and select Contact Group.
- Name the group and add members to the group.
- Edit the list as necessary.
- Click on the Save & Close button to save the group.
- Compose the email and send it to the group.
D. Benefits of effective team collaboration
Effective team collaboration is crucial to project success, boosting motivation, innovation, and productivity. Furthermore, it strengthens the bond among team members, leading to better job satisfaction and employee retention.
VII. Maximizing Outlook’s Group Email Feature for Productivity and Efficiency
A. Definition of productivity and efficiency
Productivity can be defined as the measure of the efficiency of a system, machine, or person in converting inputs into useful outputs. Efficiency is the ability to perform tasks accurately, timely, and effectively with minimum waste or effort.
B. Importance of maximizing Outlook for productivity and efficiency
As a productivity tool, maximizing Outlook’s capabilities helps to scale productivity, reduce workload, and increase efficiency.
C. Techniques to maximize Outlook’s group email feature for these purposes
To maximize Outlook’s group email feature for productivity and efficiency, consider utilizing the following techniques:
- Use templates to avoid rewriting the same content multiple times.
- Categorize emails to find information quickly and easily.
- Utilize Outlook’s scheduling feature to manage your email tasks effectively.
- Manage or delete unnecessary emails faithfully to minimize clutter.
- Make use of keyboard shortcuts to navigate through Outlook efficiently.
VIII. Collaborating Made Easy: A Step-by-Step Guide to Creating Group Emails in Outlook
A. Overview of the article
From simple steps to helpful tips, this article has provided readers with an in-depth guide on how to create group emails in Outlook. We have explored the benefits of easy communication, highlighted techniques to maximize Outlook’s group email feature for productivity and efficiency, and provided step-by-step instructions for beginners.
B. Importance of easy collaboration
Collaboration is critical in every organization, and creating group emails in Outlook is an efficient way of ensuring easy collaboration and coordination towards achieving a common goal.
C. Simple steps to create group emails in Outlook for easy collaboration
If you want to create a group email in Outlook for easy collaboration, follow these simple steps we have outlined throughout this article:
- Open Outlook and navigate to the Home tab, then select Contact Group.
- Enter a name for the group in the “Name” field.
- Click on the “Add Members” button to add recipients to the group.
- After adding all desired recipients, click on the “Save & Close” button.
- Create a new email, type the contact group’s name in the “To” field, and write your message.
D. Conclusion
In conclusion, creating a group email in Outlook is a simple and effective way of streamlining communication, boosting productivity, and enhancing team collaboration. Whether you are a beginner or an experienced Outlook user, by following the simple steps outlined in this article, you can easily create group emails, master group emailing, maximize Outlook’s capabilities, and collaborate effectively with your colleagues. Start creating your group emails in Outlook today and simplify your email communication.
Call to action
Are you struggling with group emailing in Outlook? Try our simple step-by-step guide and pinpoint any problems you may experience. We would love to hear feedback and improve on the subject; please share your thoughts in the comments section below.





