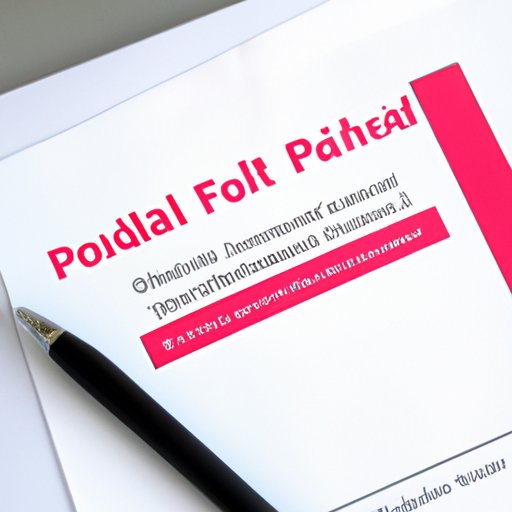
I. Introduction
PDF forms are an important tool in today’s digital age. Whether it’s a registration form for an event, a job application form for a company, or a feedback form for a customer, PDF forms are used to collect valuable information from users. Creating fillable forms, however, can be a daunting task. That’s why we’re here to help! In this article, we’ll guide you through the process of creating fillable PDF forms so you can collect the information you need in an easy, efficient way.
This article is intended for anyone who needs to create fillable PDF forms but might not know how to get started. It’s also for those who want to improve their existing forms by making them more user-friendly and aligned with their brand.
II. A Step-by-Step Guide to Creating Fillable PDF Forms
Creating fillable PDF forms is a straightforward process. Here are the steps involved:
1. Open a new PDF in Adobe Acrobat.
2. Click on the Form Editing button on the toolbar.
3. Start adding form fields, such as text boxes, radio buttons, checkboxes, or drop-down lists. You can also add buttons for actions like submitting or resetting the form.
4. Once you’ve added all your form fields, click on Preview to test the form and make sure it works as intended.
5. Save the form and you’re ready to go!
To streamline the process of creating fillable PDF forms, consider using templates or pre-built forms. These templates can be customized to fit your specific needs.
III. Using Adobe Acrobat to Create Fillable PDF Forms
Adobe Acrobat offers a wide range of tools and features to create fillable PDF forms. To create a form in Adobe Acrobat, follow these steps:
1. Open a new PDF in Adobe Acrobat.
2. Click on the Prepare Form button on the toolbar.
3. Choose the source of the form, such as a scanned document or an existing PDF form.
4. Adobe Acrobat will automatically detect fields on the form and ask you to confirm or adjust them.
5. Add any additional fields you need, such as radio buttons, checkboxes, or drop-down lists.
6. Once you’ve added all the form fields you need, click on Preview to test the form and make sure it works as intended.
7. Save the form and you’re done!
When creating forms in Adobe Acrobat, it’s important to avoid common errors such as overlapping fields, incorrect field types, and font inconsistencies. To avoid these issues, use Adobe’s built-in tools to help you check the form’s validity.
IV. Top 10 Tips for Designing User-Friendly Fillable PDF Forms
Designing an effective fillable PDF form requires more than just adding fields and buttons. Here are our top 10 tips for designing user-friendly fillable PDF forms:
1. Use a clear and easy-to-read font.
2. Use a consistent layout and design.
3. Use concise and simple language.
4. Make sure labels and instructions are clear and easy to understand.
5. Group related fields together to make the form more organized.
6. Use recognizable icons and symbols for checkboxes and radio buttons.
7. Avoid using too many form fields – the more fields there are, the longer the form will take to fill out.
8. Consider using autofill options for repetitive fields such as name and address.
9. Make sure the form is mobile-friendly.
10. Test the form thoroughly to ensure it’s easy to use and navigate.
V. Exploring Free Online Tools to Create Fillable PDF Forms
While Adobe Acrobat is the most popular tool for creating fillable PDF forms, there are also several free online tools available. Some of the best free tools include Google Forms, DocHub, and JotForm. These tools offer a range of features, such as pre-built templates, drag-and-drop functionality, and the ability to collect information online.
When choosing a free online tool, consider your specific needs and the features you require. It’s also important to research the tool’s security and privacy policies to ensure your data is protected.
VI. Customizing PDF Forms with Advanced Form Field Options
While basic form fields like checkboxes and text boxes are useful, there are also more advanced form field options available. These include radio buttons, drop-down lists, and signature fields.
To customize these form fields, follow these steps:
1. Click on the Prepare Form button on the toolbar and choose the form field you want to customize.
2. Click on the Properties button to access the field’s options.
3. Customize the options to fit your specific needs.
For example, you can use drop-down lists to make it easier for users to select an option or use signature fields for legal documents that require a signature.
VII. Maximizing Efficiency with Automated Fillable PDF Forms
If you frequently use fillable PDF forms, automating certain aspects of the form can help streamline the process and increase efficiency. For example, you can use scripts to auto-fill field values or copy a field’s value to another field automatically.
To automate your fillable PDF forms, use Adobe Acrobat’s built-in automation features. These features include JavaScript support, automatic calculations, and the ability to import/export data.
VIII. Creating Branded Fillable PDF Forms that Align with Your Branding Strategy
Your fillable PDF forms are a reflection of your brand, so it’s important to make sure they’re consistent with your branding strategy. To customize your forms, consider adding your logo, using your brand colors, and using a consistent font.
To ensure your forms align with your branding strategy, create a style guide to use as a reference. This guide should include your brand’s colors, fonts, and other design elements to ensure consistency across all your forms.
IX. Conclusion
Creating fillable PDF forms doesn’t have to be difficult. By following these steps, you can create effective and efficient forms that help you collect the information you need. Remember to keep your forms user-friendly, test them thoroughly, and don’t forget about your branding strategy! With these tips, you’ll be creating effective fillable PDF forms in no time.





