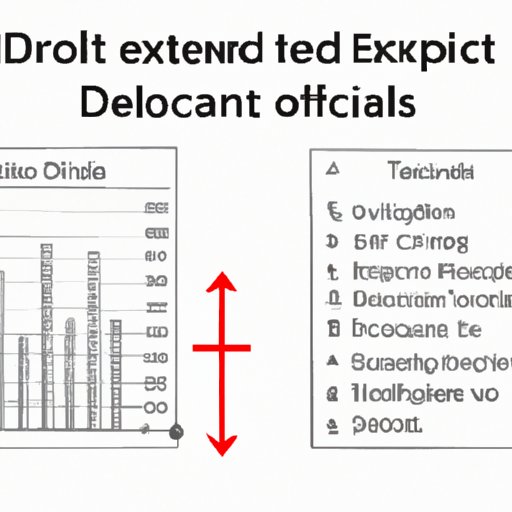
Introduction
Excel is one of the most popular software tools for data entry and analysis purposes. However, doing this manually every time can be time-consuming and prone to errors. To streamline this process and eliminate human errors, a dropdown list is an essential tool for data entry in Excel.
In this comprehensive guide, we will outline the step-by-step process of creating a dropdown list in Excel, complete with screenshots and a video tutorial. We will also provide tips and tricks, a template, and troubleshooting advice for common problems encountered during the dropdown list creation process.
Step by Step Guide
Following a clear and concise guide is essential for creating dropdown lists in Excel. The following are detailed explanations of each step:
Step 1: Select the Data for the Dropdown List
The first step in creating a dropdown list is to determine the data that will be used in the list. This data could be a list of names, cities, or any other values that should appear in the dropdown list. Select all cells that will be included in the dropdown list.
Step 2: Define the Named Range for the Dropdown List
To create a named range in Excel, use the “Name Manager” in the “Formulas” tab. In the “Name Manager” dialog box, click “New” and enter a name for the range, for example, “Cities.” Enter the range in the “Refers to” field, then click “OK.”
Step 3: Add the Dropdown List into the Worksheet
Once the named range for the dropdown list is created, we can move to the next step, which is creating the dropdown list. Select the cell or cells where you want to create the dropdown list. Then, click the “Data” tab, and in the “Data Tools” section, click on “Data Validation.” Choose “List” as the “Validation Criteria” and enter the named range into the “Source” field, then click “OK.”
Step 4: Test the Dropdown List
After completing the steps above, we can test the dropdown list by clicking on the cell where the dropdown list was created. A dropdown arrow will appear, and clicking on it will show all the items in the named range.
Video Tutorial
Hands-on learning can greatly enhance the effectiveness of Excel training. That’s why we created a helpful video tutorial that you can follow step-by-step to create a dropdown list in Excel.
Creating a Dropdown List in Excel Video Tutorial
Top 10 Tips
Efficient drop-down menu design is critical to enhancing data entry processes in Excel. The following are ten useful tips for designing effective drop-down menus in Excel:
- Use Dropdowns to Ensure Consistency
- Use Data Validation to Check Entries
- Give Your Dropdown a Title
- Sort Your List
- Use Conditional Formatting
- Keep Your Dropdown Simple
- Avoid Repeated Values
- Don’t Use Words, Use Numbers
- Include a Placeholder in Your Dropdown List
- Use Colour and Fonts to Highlight Your Dropdown List
DIY Template
To make it even easier for you, we have created a downloadable template that you can use to create custom drop-down menus in Excel.
Template for Creating Dropdown Lists in Excel
The template file includes all the necessary formulas, named ranges, and formatting to help you create a dropdown list of your own quickly and with ease.
Visual Examples
Visual aids such as images and diagrams make it easier for readers to understand the process of creating a drop-down list in Excel. The following are some examples to illustrate the process:

Example of a dropdown list in Excel
Focus on Efficiency
The purpose of this article is to help readers perform data entry tasks in Excel more efficiently. By creating dropdown lists, users can streamline their workflow and eliminate human error.
Troubleshooting Guides
Despite the useful features of Excel, problems can still occur when creating dropdown lists. The following are common problems and how to troubleshoot them:
- Microsoft Excel does not show the dropdown arrow – Select one or more cells to show the dropdown arrow.
- Cannot add or delete items from the dropdown list – You need to modify the named range to add or remove values from the dropdown list.
- The dropdown list does not update – You may need to refresh or recalculate the worksheet to see the changes.
By addressing these common problems, users can eliminate roadblocks and streamline their workflow in Excel.
Conclusion
Creating a dropdown list in Excel is a simple and effective way to streamline your workflow and reduce human errors. This guide outlines the necessary steps to creating dropdown lists in Excel, along with video tutorials, tips, and troubleshooting advice. We hope this article helps you improve your efficiency when it comes to data entry in Excel.
Now that you have a guide and all the necessary tools, it’s time to try creating your own dropdown lists in Excel.





