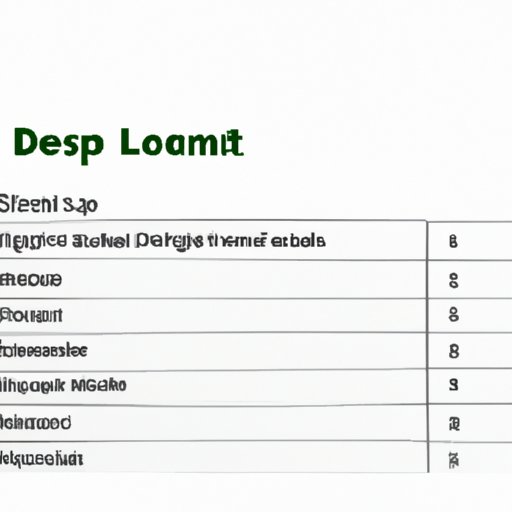
Introduction: Solving the Problem of Tedious Data Entry
Are you tired of manually entering the same data over and over again in Google Sheets? Do you wish there was a more efficient way to manage information in your spreadsheet? Look no further than the drop-down list feature in Google Sheets.
This article will provide a step-by-step guide on how to create a basic drop-down list in Google Sheets, as well as how to customize them to fit your specific data management needs. Additionally, tips and tricks on how to use drop-downs more efficiently will also be discussed. By the end of this article, you’ll be a pro at creating drop-downs in Google Sheets and your data management process will be streamlined.
A Step-by-Step Guide: How to Create a Drop-Down List in Google Sheets
Let’s begin by creating a basic drop-down list in Google Sheets.
1. Open your spreadsheet and highlight the cell where you want to create the drop-down list.
2. In the menu bar, click on “Data” and then “Data Validation.”
3. Under “Criteria,” select “List of Items.”
4. In the “List of Items” box, enter the values you want to appear in the drop-down list, separated by commas.
5. Under “Settings,” select “Show dropdown list in cell.”
6. Click “Save” and your drop-down list is now complete!
Master Google Sheets: Adding a Custom Drop-Down to Your Spreadsheet
While a basic drop-down is useful, sometimes you need to customize it to fit your specific needs. For example, let’s say you’re creating a spreadsheet for a clothing store and you want to create a drop-down list of sizes for your clothing items. Instead of manually entering the sizes every time, you can create a custom drop-down list that includes all possible sizes.
1. Create a list of all possible sizes in your spreadsheet.
2. Highlight the cell where you want to create the custom drop-down list.
3. Follow the same steps as for creating a basic drop-down list, but in the “List of Items” box, enter the range of cells where the list of sizes is located. For example, if your list of sizes is in cells A1 to A6, then enter “A1:A6” in the “List of Items” box.
4. Under “Settings,” select “Show dropdown list in cell.”
5. Click “Save” and your custom drop-down list is now complete!
Customizing your drop-down list can save you time and reduce errors in data entry.
Building Efficiency: Tips for Using Drop-Down Lists in Google Sheets
Now that you know how to create drop-down lists in Google Sheets, let’s explore some tips and tricks to use them more efficiently.
1. Use cell references in your drop-down list. Instead of manually typing in all possible values in the “List of Items” box, you can reference a range of cells instead. This can save time and reduce errors.
2. Use conditional formatting with drop-downs. When certain values are selected in your drop-down list, you can set up formatting rules to highlight those cells. This can make it easier to quickly identify important information in your spreadsheet.
3. Use data validation rules in conjunction with drop-downs. You can set up rules to ensure that only certain values can be entered in a cell. This can prevent errors and ensure consistency in your data.
By utilizing these tips, you can increase productivity and streamline your data management process.
The Power of Choice: Why Drop-Downs Are Important in Google Sheets and How to Create Them
Drop-down lists are an important tool in any spreadsheet software. They provide a simplified way to input data and can reduce errors. In Google Sheets, drop-downs are particularly powerful due to the flexibility and customization options available.
To create a drop-down list, simply follow the steps outlined in the beginning of this article. By creating a drop-down list, you give users a choice in what to enter in a cell, which can lead to increased productivity and accuracy.
Get Organized: Creating Custom Drop-Down Lists in Google Sheets for Better Data Management
Creating custom drop-down lists can help with organizing data in your spreadsheet. Let’s say you’re managing a project and you want to keep track of the status of each task. Instead of typing in “In Progress” or “Complete” every time, you can create a custom drop-down list that includes all possible statuses.
1. Create a list of all possible statuses in your spreadsheet.
2. Highlight the cell where you want to create the custom drop-down list.
3. Follow the same steps as for creating a basic drop-down list, but in the “List of Items” box, enter the range of cells where the list of statuses is located. For example, if your list of statuses is in cells A1 to A3, then enter “A1:A3” in the “List of Items” box.
4. Under “Settings,” select “Show dropdown list in cell.”
5. Click “Save” and your custom drop-down list is now complete!
A custom drop-down list can help you stay organized and keep track of important information in your spreadsheet.
Utilizing Google Sheets’ Features: Creating a Drop-Down List for Easy Data Entry
Drop-down lists can be used in conjunction with other features in Google Sheets to simplify data entry. For example, you can use data validation rules to ensure that only certain values can be entered in a cell.
1. Highlight the cell where you want to create the drop-down list.
2. In the menu bar, click on “Data” and then “Data Validation.”
3. Under “Criteria,” select “List from a Range.”
4. In the “Range” box, enter the range of cells where the list of items is located. For example, if your list of items is in cells A1 to A3, then enter “A1:A3” in the “Range” box.
5. Under “Settings,” select “Show validation help text” to provide additional information to users.
6. Click “Save” and your drop-down list is now complete!
Using data validation rules in conjunction with drop-downs can help simplify data entry and ensure that only certain values are entered.
Simplifying Data Entry: How to Create a Dropdown Menu in Google Sheets for Quick Input
If you frequently enter the same information in a cell, such as a name or ID number, you can create a drop-down menu to speed up data entry.
1. Highlight the cell where you want to create the drop-down menu.
2. In the menu bar, click on “Data” and then “Data Validation.”
3. Under “Criteria,” select “List from a Range.”
4. In the “Range” box, enter the range of cells where the list of items is located. For example, if your list of names is in cells A1 to A10, then enter “A1:A10” in the “Range” box.
5. Under “Settings,” select “Show dropdown list in cell.”
6. Click “Save” and your drop-down menu is now complete!
Creating a drop-down menu can save time and prevent errors in data entry.
Conclusion
Drop-down lists are a powerful tool in Google Sheets that can simplify data entry and improve organization. By following the step-by-step guides provided in this article, you can create basic and custom drop-down lists to fit your specific needs. Additionally, utilizing tips and tricks can save time and increase productivity.
Implementing drop-down lists in your spreadsheet can lead to more efficient data management and fewer errors. Start using drop-downs in your Google Sheets today and watch your productivity soar!
*Disclaimer: Details in this article are true as of the last time of revision. For the most accurate and up-to-date instructions, always consult the official Google Sheets documentation on drop-down lists.





