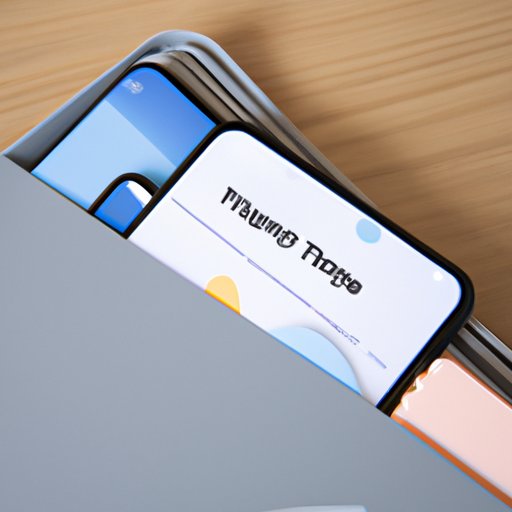
I. Introduction
Do you have a jumbled mess of apps cluttering up your iPhone home screen? Are you struggling to find what you’re looking for amidst the chaos? You’re not alone. Countless iPhone users experience this same problem – difficulty in creating iPhone folders. However, creating iPhone folders is easier than you might think and can provide an effortless way to keep your apps organized and efficiently accessible. In this article, we’ll provide step-by-step guides, benefits, and tips for creating iPhone folders.
II. The Step-by-Step Guide
Creativity and imagination can run wild when making iPhone folders, and it’s an effortless process once you know how. Here is an overview of the process of creating an iPhone folder, and we’ll also cover detailed, picture-heavy instructions with captions at each step of the way:
The process of creating an iPhone folder involves selecting apps to move, dropping them on top of each other, and renaming the folder. Follow these instructions:
- Select the apps you want to move into a folder.
- Hold down one of the apps and wait for them all to wiggle.
- Drag the app on top of another app you wish to include in the folder.
- Once apps are grouped together, you can now name your folder.
- Tap the nameless folder and tap the title space bar. Type in a name that pertains to the chosen apps in the folder.
- Tap anywhere on the screen to save the folder’s new name and exit the renaming mode.
Tips for choosing a good location for the folder:
- Place frequently used apps on the home screen and occasionally used apps in folders on deeper iPhone screens.
- Group apps logically or by frequency of use.
- Place media and entertainment apps in a separate folder from productivity and work-related apps.
III. Customize Your Organization
Folder organization can provide users with multiple benefits that enhance their iPhone experience. Once you have learned how to create iPhone folders, your options for customization are endless. Here are some benefits and tips:
Explanation of the benefits of using folders:
- Organizing apps can help users boost productivity, reduce stress, and save time by more quickly accessing what they need.
- Improving app organization can also help users quickly find and update certain apps with ease, thus freeing up more time for productivity.
Creative examples of how different users might choose to organize their iPhones with folders:
- Group apps by frequency of use, such as work-related apps into one folder, social media apps into another folder and so on.
- Group apps by function, where all photo and video apps, or all health and wellness apps, are combined, and so on.
- Use color schemes or backgrounds that relate to the folder’s purpose.
Ideas for unique folder topics:
- Music and audio apps
- Games
- Travel apps
- Business apps
- Shopping apps
IV. Quick and Dirty
Creating an iPhone folder can be a quick and easy process for those on the go. Here are some simple, no-frills instructions for creating an iPhone folder:
The quickest way to create an iPhone folder:
- Hold down an app on the home screen until all of the apps start wiggling.
- Drag an app onto another app you would like to group it with.
- The resulting folder will have a default name based on the app category. You can choose to rename it or not.
- To move more apps into the folder, simply drag and drop them into the folder.
Tips for how to quickly create multiple new folders at once:
- Hold down an app until it wiggles and swipe it onto another app to create a new folder. You can do this quickly for multiple apps.
- After successfully creating a folder, drag and drop multiple apps into the folder at once.
V. More Than Meets the Eye
For those seeking more advanced touches to their iPhone folder creation, there are many additional features to explore. Here are ways in which you can further customize your iPhone folders:
Overview of some of the lesser-known features of iPhone folders:
- Tap and hold your finger on a folder to get a preview of what’s inside. This feature can be helpful in remembering what exactly you have placed in a specific folder.
- Customize folder names and icon labels. To do this, tap the folder, tap the name field, and make any necessary changes.
- To add more apps to an existing folder, drag and drop them onto the folder icon.
VI. Folders for Advanced Users
Advanced knowledge of iPhone folder creation can open up even more customization options. Here are some additional advanced tips for creating iPhone folders:
Explanation of more advanced aspects of creating iPhone folders:
- Create a nested folder by dragging a folder on top of another folder and then adding the apps you want in it.
- Use Siri to create new folders or add apps to an existing one. For example, “Siri, create Work folder,” or “Siri, add Slack to Work folder.”
- Customize folder arrangements by moving folders to new locations, including the home screen, within the Dock, or within other folders.
VII. Tips and Tricks
As with any technology, there are tips and tricks to become an iPhone folder power user:
Tips for moving apps between folders:
- While holding an app icon, you can switch it to any other iPhone conversation tab.
- Swipe right on the app you want to move from within the folder, tap ‘Move,’ then choose the desired destination.
Ideas for how to easily rearrange your folders:
- Move a folder from one screen to another by dragging it to the left or right edge of the screen until the screen switches.
- If you have too many folders on one screen, use folders within folders to make your home screen less cluttered.
Explanation of how to take advantage of the Dock to quickly access frequently used apps:
- The Dock is a convenient tool for storing up to 4 of your frequently used apps.
- Tap and hold an app to move and replace keyboard Dock apps with something else.
- While typing on the phone, you can customize which apps appear on the Dock to speed up your workflow.
VIII. Conclusion
In conclusion, creating iPhone folders can positively impact your productivity and the overall look of your phone. Organizing your home screen is no longer a tedious or time-consuming task with these tips and tricks. We’ve covered everything from the basic step-by-step process of creating folders to advanced customization options and tips on rearranging your folders.





