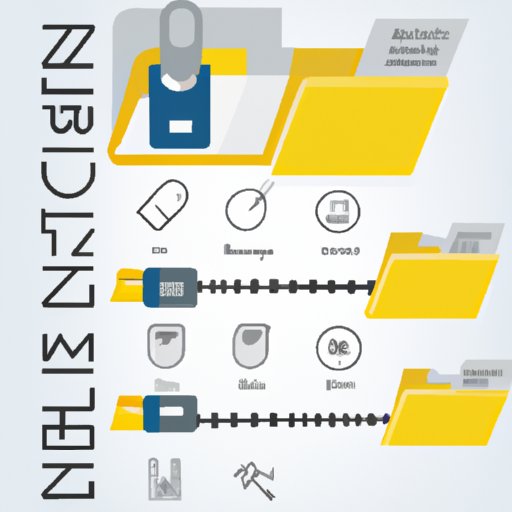
I. Introduction
If you’ve ever needed to transfer a large number of files from one device to another, chances are you’ve heard of zip files. A zip file is a compressed archive that condenses multiple files and folders into a single, smaller file. This can make it easier to store, share, and send large amounts of data, without taking up too much space. However, creating a zip file can be a little tricky if you’re not familiar with the process. This article will provide you with a step-by-step guide, as well as some useful tips and tools to help you create your own zip file with ease.
II. Step-by-step guide
First, you’ll need to select a specific operating system or software to focus on. For the purposes of this guide, we’ll be using Windows 10. Here’s how to create a zip file:
- Locate the files and folders you want to compress into a zip file.
- Select the files and folders you want to include. You can do this by holding down the “Ctrl” key and clicking on each individual file/folder, or by clicking and dragging to select multiple files/folders at once.
- Once you have your files/folders selected, right-click on one of the files/folders and choose “Send to” from the dropdown menu.
- Select “Compressed (zipped) folder” from the list of options.
- A new compressed folder will be created in the same location as your original files/folders. You can now rename the folder as needed.
That’s it! You’ve successfully created a zip file.
III. Video tutorial
If you’re a visual learner, you may find it helpful to watch a quick video tutorial on how to create a zip file. Check out this short YouTube video for a demonstration:
IV. Infographic
For those who prefer a more visual approach, here’s an infographic that breaks down the steps to create a zip file:

As you can see, the process is relatively simple once you know what to do. However, there are a few tips and tricks to keep in mind to make the process even easier.
V. Listicle
If you’re looking for a specific software program to help you create zip files, you’re in luck. Here are some of the top programs for creating zip files:
- WinZip: One of the oldest and most well-known programs for creating and opening zip files. Offers a wide range of features, including encryption and cloud backup.
- 7-Zip: A free, open-source program that can create and open a variety of archive formats, including zip files.
- PeaZip: Another free, open-source program that offers a user-friendly interface and a range of features, including encryption and file splitting.
- WinRAR: Another popular choice for creating and opening zip files, with a comprehensive feature set and wide compatibility with different platforms.
- IZArc: A versatile program that can handle a variety of archive formats, including zip files, and also offers encryption and other features.
Each of these programs has its own strengths and weaknesses, so it’s important to do your research and choose the one that’s right for you.
VI. Comparison article
If you’re still not sure which program to choose, consider reading a comparison article that breaks down the pros and cons of each option. Here’s an example comparison of WinZip, 7-Zip, and WinRAR:
| Program | Pros | Cons |
|---|---|---|
| WinZip | Offers a wide range of features, including cloud backup and encryption. Easy to use. | Expensive compared to other options. Some users complain about pop-up ads and bloatware. |
| 7-Zip | Completely free and open-source. Supports a variety of archive formats, including zip files. Fast and lightweight. | User interface may be less intuitive than other options. Limited technical support. |
| WinRAR | Offers comprehensive feature set and compatibility with multiple platforms. Easy to use. | Expensive compared to other options. Limited support for newer compression formats. |
Keep in mind that there are many other programs available as well, and these are just a few examples. Be sure to research each option thoroughly before making a decision.
VII. FAQs
Here are some frequently asked questions related to creating zip files:
- What is the maximum file size for a zip file? The maximum file size for a zip file depends on the software program you’re using to create it. Generally speaking, most programs can handle files up to 4 GB in size.
- Can I password-protect my zip file? Yes, many zip file programs offer encryption and password protection as a feature. This can help prevent unauthorized access to your files.
- What if I can’t open my zip file? If you’re having trouble opening a zip file, try using a different program to extract the files, or make sure your software is up to date.
- Can I add files to a zip file after it’s been created? Yes, most programs allow you to add or remove files from a zip file after it’s been created. Simply open the file in your program of choice and make the desired modifications.
- How do I extract files from a zip file? To extract files from a zip file, simply right-click on the file and select “Extract” or “Extract All.” Choose the location where you want to extract the files, and click “Extract.”
VIII. Conclusion
Creating a zip file may seem daunting at first, but with the right tools and guidance, it can be a breeze. By following the step-by-step guide, watching the video tutorial, and referencing the infographic, you should be able to create your own zip files with ease. Whether you’re transferring files between devices or simply trying to save space, zip files can be an incredibly useful tool for any computer user.
We hope this article has been helpful for you.





