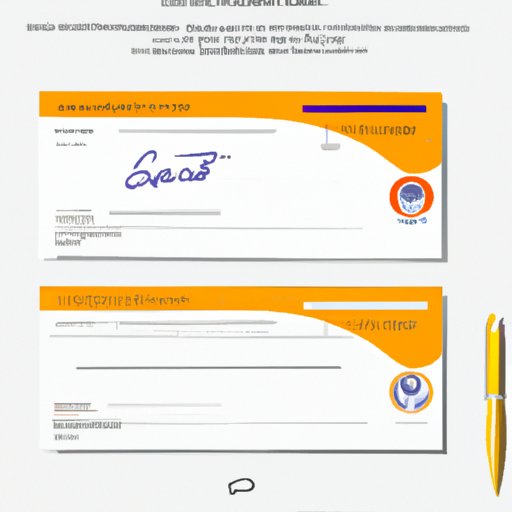
I. Introduction
Email communication is an essential tool for professionals. Emails have become the primary way of communication for both personal and professional purposes. Having a professional email signature is an essential aspect of email communication that should not be ignored. A well-designed email signature helps leave a lasting impression on anyone who receives your email. It serves as a virtual business card that tells a lot about you, your business, contact information, and sometimes even your brand. In this article, we’ll take you through a step-by-step guide on how to create a professional email signature in Outlook.
II. A Step-by-Step Guide to Creating a Signature in Outlook
If you’re new to Outlook, here is a step-by-step guide on how to create a signature in Outlook:
A. Accessing the signature settings
1. Open Microsoft Outlook and click on ‘File’ in the top left corner of the screen.
2. Click on ‘Options’ to open a new settings window.
3. In the new window, select ‘Mail’ located on the left-hand side navigation area of the window.
4. Scroll down to find the ‘Create or modify signatures for messages’ button, located under the ‘Compose messages’ section and click on it.
B. Entering your signature information
1. In the ‘Signatures and Stationery’ window, you can either create a new signature or edit an existing one.
2. Click the ‘New’ button and enter a name for your new signature.
3. Type your signature information in the box labeled ‘Edit signature’ to create your signature.
C. Choosing your default signature options
1. If you want to use different signatures for new messages or replies, then you can easily do it.
2. Select the default signature option and choose your preferred signature for new messages and replies.
D. Tips for customizing your signature
1. Keep your signature design consistent with your branding or business design.
2. Use a standard font size and type and avoid using more than three different font styles.
3. Include your contact information, including phone numbers, email addresses, and social media links.
4. Make sure your signature is mobile-friendly. A good signature design should be easy to read and view on different devices.
III. Tips and Tricks for Designing a Professional-Looking Email Signature
The following tips can help you design a professional-looking email signature:
A. Keep it simple and concise
Your signature should be simple and easy to read. Avoid using too many design elements that can clutter your signature and make it hard to read.
B. Use a maximum of three different font types
Using too many font styles can make your signature look unprofessional and disconnected. Limit yourself to using two or three fonts and stick to them.
C. Use appropriate color combinations
Choose a color scheme that is consistent with your business design or branding. Avoid using too many colors and stick to a maximum of two or three colors to keep your signature consistent with your brand.
D. Include only necessary information
Avoid including unnecessary information that can make your signature look cluttered. Only include the necessary information, such as your name, job title, contact information, and social media links.
IV. How to Include Clickable Links and Images in Your Email Signature
Here is a step-by-step guide on how to add clickable links and images to your email signature:
A. How to add clickable links
1. Highlight the text that you want to hyperlink, such as your website or a social media platform.
2. Click on the icon located above the signature editing window that looks like a hyperlink, or right-click and select ‘Link’.
3. Enter your URL address in the ‘Address’ box and click ‘OK’.
B. Importance of optimized images
Using images in your email signature is a great way to personalize and enhance your signature design. However, it’s essential to optimize the image size to prevent your email from exceeding the maximum size limit.
C. Tips for resizing images to fit your email signature
1. Use an image editing tool to reduce the size of your images without losing quality.
2. Make sure that the image dimensions don’t exceed 150px in height and 650px in width.
3. Save the optimized image in JPEG or PNG format.
V. The Benefits of Having a Consistent Email Signature Across All Devices
Here are some benefits of having a consistent email signature across all devices:
A. Branding consistency
A consistent signature design reinforces your brand and helps create a professional image for your business. It also helps your email recipients to recognize your brand quickly and visually
B. Improved credibility
A professional-looking signature helps to boost your credibility and increase trust with your email recipients.
C. Ease of communication
A consistent signature design makes it easy for your email recipients to find your contact information, social media links, and other essential details you include.
VI. Using Outlook’s Built-In Signature Templates for Easy Customization
Outlook offers a range of signature templates that you can use to create a professional-looking signature quickly.
A. Overview of Outlook’s signature templates
Outlook provides several different templates to choose from, which includes different layouts, colors, and designs.
B. How to choose a template
To create an email signature using a template, follow these steps:
1. Open Microsoft Outlook and click on ‘File.’
2. Click on ‘Options’ to open a new settings window.
3. In the new window, select ‘Mail’ located on the left-hand side navigation area of the window.
4. Scroll down to find the ‘Create or modify signatures for messages’ button, located under the ‘Compose messages’ section and click on it.
5. Choose the ‘New’ button to start the process of setting up a new signature.
6. Choose the ‘Next’ button, then select a pre-built signature template from the list.
C. Customizing templates to your needs
You can customize templates to fit your specific needs and preferences. You can change the font style, color, layout, or even add social media and website links to your signature.
VII. Creating a Mobile-Friendly Email Signature for On-The-Go Communication
With more than half of email opens happening on mobile devices, it’s essential to have a mobile-friendly email signature.
A. Importance of mobile-friendly email signatures
A mobile-friendly email signature makes it easy for your email recipients to read and interact with your signature on their mobile devices. It’s also essential for branding consistency and boosting credibility.
B. Tips for designing a mobile-friendly signature
1. Keep the design simple, with clear, easy-to-read fonts and fewer images.
2. Make sure that your signature is not too wide to fit on smaller mobile screens.
3. Use appropriate color combinations to ensure that the signature remains consistent with your branding.
4. Test your signature on different mobile devices to ensure that it’s easy to read and view.
C. How to test your mobile signature on different devices
You can test your mobile signature using testing tools like Litmus or Email on Acid, which simulate your signature on different mobile devices and email clients.
VIII. How to Add Your Company Logo or Social Media Icons to Your Email Signature in Outlook
You can add images, including logos and social media icons, to your email signature to enhance your brand image and make it more personal.
A. How to add images to your signature
To add an image to your signature, follow these steps:
1. Open Microsoft Outlook and click on ‘File.’
2. Click on ‘Options’ to open a new settings window.
3. In the new window, select ‘Mail’ located on the left-hand side navigation area of the window.
4. Scroll down to find the ‘Create or modify signatures for messages’ button, located under the ‘Compose messages’ section and click on it.
5. Choose the ‘New’ button to start the process of setting up a new signature.
6. Click the ‘Picture’ icon at the bottom of the ‘Edit signature’ box.
7. Choose the image file you want to add and click ‘OK.’
B. Tips for optimizing images
Optimize your images before you add them to your signature by reducing the file size without compromising quality.
C. How to add social media icons to your signature
To add social media icons to your signature, follow these steps:
1. Browse and save the social media icons you want to add.
2. Upload the icons to your website or social media platform.
3. Highlight the text you want to hyperlink to your social media profile.
4. Click on the hyperlink icon and enter your social media profile URL.
5. Choose an icon from the ‘Insert pictures’ dialogue box, and click ‘OK.’
IX. Conclusion
Creating a professional email signature in Outlook is a quick and easy task that can help to enhance your business and brand image. By following our step-by-step guide, you should be able to create a signature that is visually appealing, easy to read, and most importantly, consistent across all devices. Take the time to craft and test your signature, and then watch how it improves your business’s professionalism and credibility.





