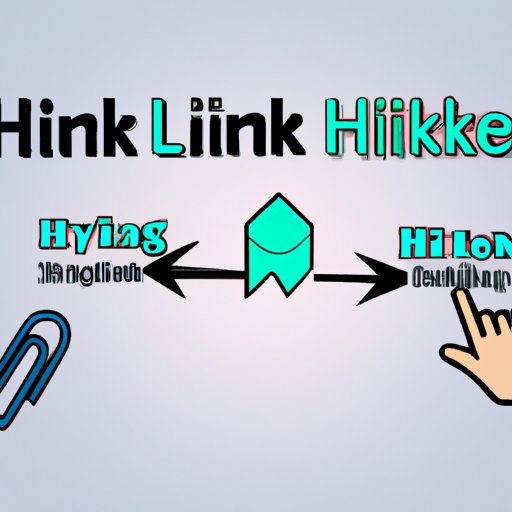
Introduction
Hyperlinks, or simply links, are the backbone of the internet. They allow users to navigate between pages, documents, and websites, making the internet an interconnected network of information. Hyperlinks are also essential for creating engaging and interactive content, whether you’re designing a website, writing an article, or sending an email.
Knowing how to create a hyperlink is a basic skill that can greatly enhance your work and improve its usefulness to readers. In this article, we’ll provide a detailed tutorial on creating hyperlinks, as well as tips, best practices, and troubleshooting advice.
A Step-by-Step Tutorial on How to Create a Hyperlink
The process for creating a hyperlink varies depending on the program or platform you’re using. Here’s a step-by-step tutorial for creating a hyperlink in Microsoft Word:
1. Open the document where you want to create the hyperlink.
2. Select the text or image you want to turn into a hyperlink.
3. Click on the “Insert” tab in the toolbar.
4. Click on the “Link” button.
5. In the “Insert Hyperlink” dialog box, type or paste the web address or email address you want to link to in the “Address” field.
6. If you’re linking to a website, make sure the “http://” or “https://” is included in the web address.
7. If you want the link to open in a new window, check the “Open in new window” box.
8. Click “OK” to create the hyperlink.
Here’s how to create a hyperlink in WordPress:
1. Open the post or page where you want to create the hyperlink.
2. Select the text or image you want to turn into a hyperlink.
3. Click on the link icon in the toolbar (looks like a chain).
4. In the “Insert/edit link” dialog box, type or paste the web address or email address you want to link to in the “URL” field.
5. If you’re linking to a website, make sure the “http://” or “https://” is included in the web address.
6. If you want the link to open in a new window, check the “Open link in a new tab” box.
7. Click “Add Link” to create the hyperlink.
Remember, the exact process for creating a hyperlink may vary depending on the program or platform you’re using. Always check the help files or documentation for specific instructions.
Quick Tips for Creating Hyperlinks
Here are some quick tips for creating effective hyperlinks:
– Use descriptive anchor text. Don’t just use “click here” or “read more” as your anchor text. Instead, use text that accurately describes where the user will be directed. For example, “Learn more about hyperlink creation” is much more helpful than “click here”.
– Make links visually different from regular text. This helps users identify and click on links more easily. Consider underlining links, using a different font color, or using a button or image instead of text.
– Test your links before publishing. Make sure your links work properly and direct users to the correct page or website. Test your links on a variety of devices and browsers to ensure compatibility.
– Avoid broken links. Broken links lead users to dead pages or 404 error messages, which can frustrate and annoy users. Keep track of your links and regularly test for broken links.
Different Types of Hyperlinks and When to Use Them
There are several different types of hyperlinks you can use, depending on your needs:
– Text links: These are links that use text as the anchor. They’re commonly used in articles, blogs, and emails.
– Image links: These are links that use images as the anchor. They’re often used for buttons or banners on websites.
– Email links: These are links that open the user’s email client with a pre-populated email address. They’re commonly used for contact forms or email newsletters.
To create a text link, simply select the text you want to turn into a hyperlink and follow the steps outlined in the tutorial. To create an image link, select the image and follow the same steps, but paste the web address or email address in the “Image URL” field instead.
To create an email link, follow these steps:
1. Type or paste the email address you want to link to in the body of your content.
2. Highlight the email address and click on the “Link” button in the toolbar.
3. In the “Insert Hyperlink” dialog box, select “Email Address” from the “Link to” drop-down menu.
4. Type a subject for the email in the “Subject” field (optional).
5. Click “OK” to create the email link.
Troubleshooting Common Hyperlink Problems
Even with the best intentions, hyperlinks can sometimes cause problems. Here are some common problems and solutions:
– Broken links: Broken links occur when the webpage or email you’re linking to has been moved or deleted. To fix a broken link, update the link with the correct web address or remove the link altogether.
– Links that don’t open in a new window: Sometimes links will open within the same window or tab, which can be frustrating for users. To force a link to open in a new window, add the target=”_blank” attribute to the link code.
– Links that go to the wrong page: Double-check your links to make sure they’re directing users to the correct page or website. If you’re consistently having problems with a certain link, try removing it and adding it back in.
Best Practices for Hyperlink Creation
Here are some best practices for hyperlink creation:
– Use descriptive and relevant anchor text. This helps users understand where the link will take them and what they’ll find when they get there.
– Don’t overdo it with links. Too many links can be overwhelming and distracting for users. Use links sparingly and only where they’re truly helpful.
– Don’t use vague or misleading anchor text. Using anchor text that doesn’t accurately describe the destination is frustrating for users and can harm your credibility.
– Make links easily identifiable. Use formatting or visuals to make links stand out from regular text.
– Keep links up-to-date. Regularly check your links to make sure they’re still active and direct users to the correct page.
How-to Video on Creating a Hyperlink
Check out this step-by-step video tutorial on creating hyperlinks in Microsoft Word:
[youtube link]
Conclusion
Creating hyperlinks is an essential skill for anyone who writes content for the web. Whether you’re creating a website, writing an article, or sending an email, having the ability to create effective hyperlinks will greatly improve the usefulness of your work. Use the tips, advice, and best practices outlined in this article to create hyperlinks that are helpful, relevant, and engaging for your readers.





