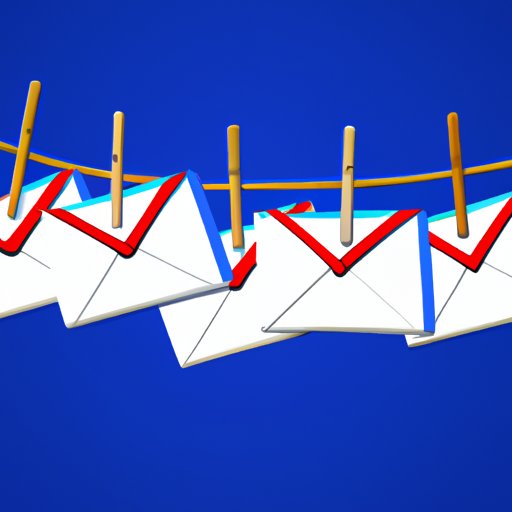
I. Introduction
Gmail is a popular email service provided by Google that allows users to easily manage their emails. One of the many features that make Gmail so useful is the ability to create groups. Gmail groups are a great way to streamline communication and organize your contacts efficiently. This article will cover how to create a group in Gmail, the benefits of using groups, how to manage them effectively, and real-world examples of how people are improving their communication using this feature.
II. Step-by-step guide for creating a group in Gmail
A. How to access Google Contacts
The first step to creating a group in Gmail is to access Google Contacts. To do this, simply open Gmail and click on the “Google apps” icon in the top right corner of the screen. Then, click on “Contacts.”
B. Creating a new group
Once you have accessed Google Contacts, click on the “Create label” icon located on the left-hand side of the screen. A box will appear, allowing you to name your new group. Choose a name that is descriptive and easy to remember.
C. Adding members to the group
After creating the new group, you can add members to it by selecting the contacts you want to add and dragging them into the new group. Alternatively, you can click on the contact, then click the “Edit” icon located in the top right corner. The “Edit contact” window will pop up. Select the groups you want the contact to be a part of, and click “Save.”
D. Editing group details
If you need to change the name of the group or add more members, simply click on the group name in your Google Contacts list, and click the “Edit” icon located in the top right corner. From there, you can make any necessary changes and click “Save” to save your changes.
III. Highlighting use cases for Gmail groups
A. Using groups to streamline communication within a team or department
Creating groups in Gmail can be especially useful for businesses and organizations looking to streamline communication within a team or department. By adding all the relevant team members to a group, you can easily send messages and share files with everyone at once.
B. Using groups to communicate with clients or partners
Gmail groups also come in handy when communicating with clients or partners. By creating separate groups for different clients or partners, you can quickly and easily send messages and files relevant to their specific needs and interests.
C. Using groups for targeted marketing or outreach
Groups in Gmail can also be used for targeted marketing or outreach. By creating groups based on demographic or interest data, businesses can send tailored messages and content to the most relevant audiences.
IV. Tips and tricks for managing groups effectively in Gmail
A. Adding or removing members
To add or remove members from a group, simply access the group and click on the “Edit” icon located in the top right corner. From there, you can select the members you want to add or remove and click “Save” to save your changes.
B. Sending messages to groups
If you want to send a message to your entire group, simply create a new email and type the name of your group in the “To” field. Gmail will autocomplete the group name for you. Alternatively, you can also select the group from your Google Contacts list and click “Email” to send a message to all members of the group.
C. Setting up group permissions
Group permissions can be set up by accessing the group and clicking on the “Edit” icon located in the top right corner. From there, you can select the members you want to give permissions to and choose what kind of permissions you want to grant, such as the ability to add or remove members from the group.
V. Comparing Gmail groups to other tools
A. Comparison with Microsoft Outlook’s group feature
Microsoft Outlook also offers a group feature for managing contacts, but it is more limited in functionality than Gmail groups. Outlook groups can only be used for email communication, while Gmail groups can also be used for file sharing and targeted marketing.
B. Advantages of using Gmail’s group feature
Gmail groups offer a wide range of advantages, including easy setup and management, efficient communication, and useful features for targeted marketing and outreach. Additionally, since many businesses already use Gmail, it is a familiar and reliable tool.
VI. Troubleshooting common issues with Gmail groups
A. Problems adding or removing members
If you are having trouble adding or removing members from a group, it could be due to internet connectivity issues or an error with your browser. Try refreshing your browser or accessing Google Contacts from a different browser to see if that solves the issue.
B. Issues with messages not being sent to the group
If your messages are not being sent to the group, it could be due to incorrect email addresses or issues with the group’s permissions. Make sure all email addresses are entered correctly and that the appropriate permissions have been granted to group members.
C. Difficulty setting up group permissions
If you are having trouble setting up group permissions, it could be due to a lack of understanding of the feature. Consult the Gmail Help Center or online tutorials for further guidance on how to set up group permissions correctly.
VII. Real-world examples of using Gmail groups effectively
A. Examples from businesses of all sizes
One example of how businesses are using Gmail groups effectively is by creating groups for different departments within the company. This allows for efficient communication and file sharing, without overwhelming individual inboxes with messages intended for others.
B. Examples from individuals who use groups for personal organization
Individuals also use Gmail groups to organize their personal contacts. For example, groups can be created for immediate family members, extended family members, friends, and coworkers. This allows for easy communication with specific groups, without having to sift through a crowded contacts list.
VIII. Conclusion
Gmail groups are a powerful tool for streamlining communication and organizing contacts more efficiently. By following the steps outlined above, you can easily create a new group, add members, and manage the group’s details. With the tips and tricks presented in this guide, you can optimize your use of Gmail groups and improve your communication significantly. Give it a try and see how it works for you.





