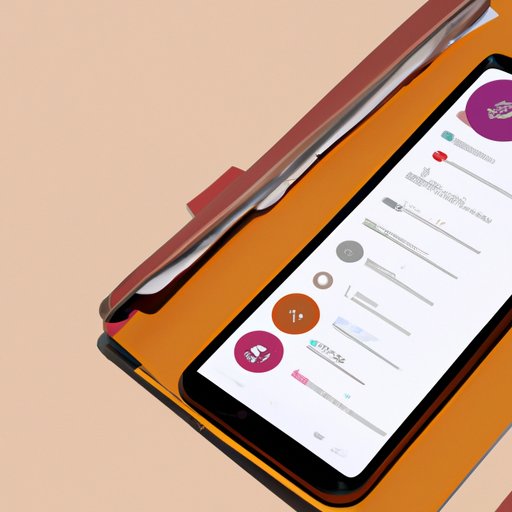
Introduction
One of the most useful features of iPhone is the ability to keep all your apps organized by creating folders. However, for some, creating a folder on iPhone can seem daunting. In this article, we will break down the process into easy-to-follow steps and explore some of the additional features that make folder creation even more enjoyable.
Why Create Folders on iPhone
Have you ever found yourself scrolling through countless apps on your phone, trying to locate the one you need – only to realize it’s been randomly placed on your home screen? This is not only frustrating but also time-consuming, which is where iPhone folders come in. They allow you to organize your apps into relevant categories and streamline your home screen.
Using folders has other benefits, too. For example, it makes you more productive by giving you easy access to your most frequently used apps. It also allows you to prioritize and focus on certain tasks. Not to mention, it declutters your home screen, making it more visually appealing.
Step-by-Step Guide
Creating a folder on iPhone is a simple process. You can do it two ways; through the ‘tap and hold’ method or using ‘3D touch.”
To create folders using ‘tap and hold’ method:
- Choose the app you want to place into a folder and hold down on the app’s icon.
- Once the apps start to jiggle, drag the app onto another one.
- A new folder will appear with the selected apps inside it, and you can name the folder however you like.
- To add more apps to the folder, drag them into the folder using the same process.
Using the ‘3D Touch’ feature:
- Press down on the app until the quick action menu appears below.
- Drag the app on top of another one.
- A new folder will appear with the selected apps inside it, and you can name the folder.
- To add more apps to the folder, drag them into the folder using the same process.
Voice Commands
For those who prefer to use Siri or voice commands, iPhone offers an easy way to create a folder.
To create a folder using Siri:
- Activate Siri by holding down the home button or saying, “Hey Siri.”
- Ask Siri to create a new folder.
- As the new folder appears, drag and drop the apps you want inside it.
Drag and Drop
Apple’s ‘Drag and Drop’ feature allows for a more efficient way to manage your apps by allowing dragging and dropping files from one place to another.
To create a folder using ‘drag and drop’:
- Select the apps you want to group together by tapping and holding them.
- Drag the app onto another app you want to place into the folder.
- A new folder will appear, and you can name it.
- Drag and drop other apps you want to add to the folder by following the same process.
Third-Party Apps
Creating folders on iPhone can be complicated for some users. Luckily there are some third-party apps that can make the process easier and provide additional customization options. Some of the best third-party apps for creating folders on iPhone include Touchboard, Folder Plus, and AnyTrans.
Creating Shared Folders
Sharing files, photos, and apps with others is easier when you create shared folders on your iPhone. With shared folders, you can collaborate with your friends or colleagues on specific tasks, ensuring everyone is on the same page.
To set up shared folders on your iPhone:
- Select the ‘Files’ app on your home screen.
- Tap the ‘Browse’ button, then ‘Edit’ and ‘Add’ to create a new shared folder.
- Name the folder, and select the ‘Add People’ button to share the folder with others.
- Select the people you want to share the folder with and set restrictions for their access to the folder.
Making Folder Creation Fun
Now that you know how to create and organize folders on your iPhone let’s add some more fun to it. You can customize your folders with unique colors, themes and also change the folder icons using certain apps.
Here are some apps that can help:
- Nova Launcher: Customize your home screen with icon packs, themes, and more.
- iMyFone’s TunesMate: Change application icons without jailbreaking.
- FancyFolders: Create custom backgrounds for your folders.
Conclusion
In conclusion, you can now see the importance of organizing apps into folders on your iPhone, and how easy it is to implement this. Whether you prefer using the ‘drag and drop’ technique or love to use voice commands, creating a folder is a simple process. With these tips and tricks, you can make your experience more enjoyable while customizing your folders the way you like. Don’t be afraid to try out different methods and make your iPhone more organized and efficient.





