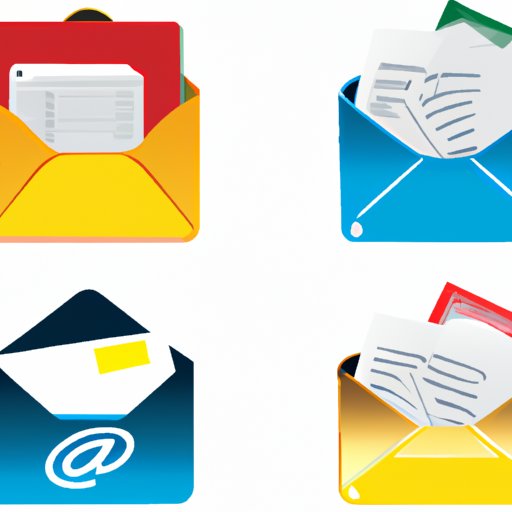
Introduction
Gmail is a popular email service used by millions of people worldwide. It offers many features that allow its users to organize their inbox in an efficient and effective way. One such feature is the ability to create folders, or “labels,” as Gmail calls them. This feature helps users manage and sort their emails by subject, project, or any other category they find useful. However, some users may find it challenging to create a folder in Gmail, which can be frustrating. Therefore, this article aims to provide a step-by-step guide on how to create a folder in Gmail effectively.
Step-by-Step Instructions
The following steps will guide you on how to create a folder in Gmail:
A. Open Gmail inbox
Firstly, go to the Gmail website (www.gmail.com) and enter your login credentials. This will take you to your inbox.
B. Click on Settings (gear icon) in the top right corner
Next, click on the gear icon in the top right corner of your screen. This will open a dropdown menu.
C. Click on “See all settings” option
From the dropdown menu, click on the “See all settings” option, which will take you to Gmail’s general settings page.
D. Click on “Labels” tab
On the top menu bar, you will find several tabs such as General, Labels, Inbox, etc. Click on the “Labels” tab.
E. Click on “Create new label” button
You will now see an option called “Labels” in the “Settings” section. Click on the “Create new label” button located to the right of this option.
F. Enter a name for the new folder
In the popup box that appears, enter the name that you want to give to your new folder. For example, if you want to create a folder for work-related emails, you could name it “Work.”
G. Click on “Create” button
After entering the name, click on the “Create” button to create your new folder or label.
H. The new folder is now added to the left-hand list of labels
Once you create your new folder, it will appear in the left-hand list of labels, along with other default labels such as “Inbox,” “Sent,” “Drafts,” etc.
I. How to move emails to the new folder
Now that you’ve created a new folder, you can move emails to it by selecting the email you want to move and dragging it to the folder. You can also right-click on the email and select “Move to” and then choose the desired folder.
Video Tutorial
If you prefer video tutorials, you may find this one helpful. It provides a step-by-step guide on how to create a folder in Gmail:
Video tutorials are an effective way of learning, especially for those who prefer visual aids. They also offer detailed explanations of each step, making it easier for users to follow.
Infographic
Infographics are another useful tool for learning. They are visually appealing and easy to understand. Here is an infographic on how to create a folder in Gmail:

This infographic provides a step-by-step guide on how to create a new folder in Gmail. It is customizable and shareable, making it an ideal tool for those who want to learn about Gmail folder creation in a visually appealing manner.
Use Cases
Creating folders in Gmail can help with productivity and organization. Here are some examples:
A. Personal Use
You can create folders for bills, subscriptions, family, friends, hobbies, etc. This allows you to keep track of all your emails and avoid clutter in your inbox.
B. Business Use
If you own a business or work for one, you can create folders for clients, projects, invoices, receipts, etc. This will help you keep your emails organized and accessible.
C. Labels and Filters
You can also use labels and filters to sort your emails automatically. For example, emails that contain the word “invoice” can be automatically sorted into the “Invoices” folder using filters.
D. Benefits of using folders and labels
- Reduces clutter in your inbox
- Easy to find specific emails
- Improved organization
- Less time spent searching through emails
Troubleshooting
Here are some common problems that users may encounter when creating a folder in Gmail:
A. Folder not appearing in the left-hand list of labels
If your new folder does not appear in the left-hand list of labels, try refreshing the page. If this doesn’t work, check if there are any filters that might be affecting the visibility of your folder.
B. Unable to move emails to the new folder
If you encounter this problem, check if you have selected the correct folder. You may also want to ensure that your labels are visible in the left-hand list of labels.
C. Folder name already exists
If the name you’re trying to give to your new folder already exists, you must choose a different name.
Conclusion
In conclusion, creating folders in Gmail is an excellent way to keep your inbox organized and improve productivity. By following the step-by-step guide provided in this article, you can create folders easily and avoid clutter in your inbox. You can also use labels and filters to sort your emails automatically, making it even easier to manage your inbox. We hope this article has been helpful and encourages you to apply these tips and tricks in your Gmail use.





