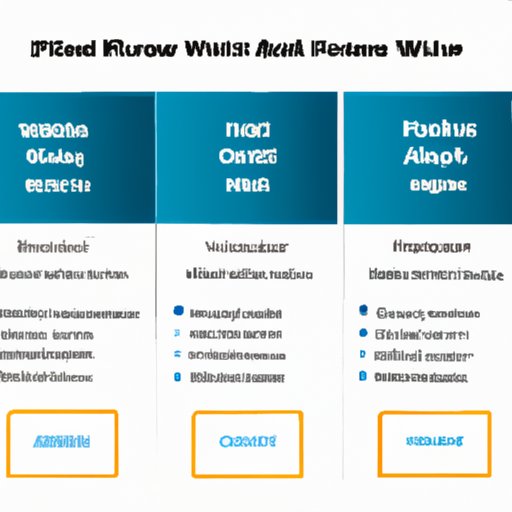
I. Introduction
Creating a fillable form in Microsoft Word can be a daunting task, especially if you’re new to the process. But fear not, it’s easier than you might think! In this comprehensive guide, we’ll take you through the step-by-step process of creating your own fillable form in Word, highlight common mistakes to avoid, and explore creative ways to use fillable forms in your business. Whether you’re looking to streamline your operations or improve your customer experience, creating a fillable form in Word is a great place to start.
II. Step-by-Step Guide: Create Your First Fillable Form in Word
First, let’s start with the basics. Creating a fillable form in Word involves three main steps:
1. Enabling the Developer tab in Word
2. Adding form controls (text fields, check boxes, etc.) to your document
3. Protecting the form to enable users to fill it out and submit it.
With these steps in mind, we’ll take you through the process in more detail.
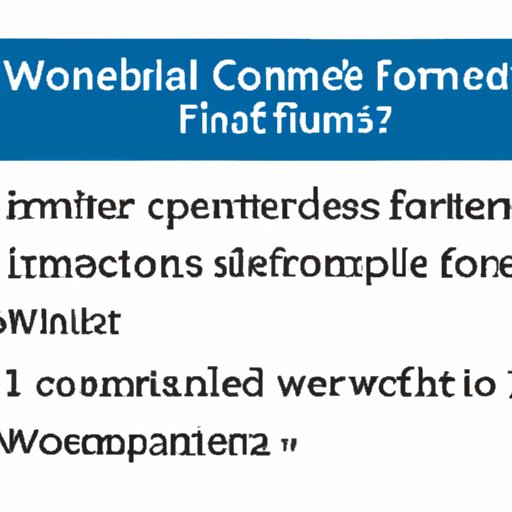
III. 5 Common Mistakes to Avoid When Creating Fillable Forms in Word
While creating a fillable form in Word is relatively easy, there are some common mistakes that people often make. By avoiding these mistakes, you can ensure that your form is user-friendly and effective.
1. Not thinking about the user experience
2. Overcomplicating the form design
3. Failing to test the form before publishing it
4. Not providing clear instructions
5. Neglecting to make the form accessible to all users
IV. 10 Creative Ways to Use Fillable Forms in Your Business
Now that you know how to create a fillable form in Word, let’s explore some creative ways to use this feature in your business. Here are ten different types of fillable forms you can create:
1. Contact forms
2. Survey forms
3. Order forms
4. Feedback forms
5. Registration forms
6. Application forms
7. Evaluation forms
8. Customer feedback forms
9. Event registration forms
10. Sign-up forms
By using these forms to gather information from your customers and prospects, you can improve your operations, enhance the customer experience, and even generate new leads.
V. The Pros and Cons of Using Word to Create Fillable Forms
While Word is a popular platform for creating fillable forms, it’s not perfect. Before you get started, it’s important to consider both the advantages and drawbacks associated with using Word for form creation.
Pros:
1. Ease of use
2. Familiarity with the platform
3. No need to purchase additional software
Cons:
1. Limited design options
2. Limited functionality for large-scale data collection
3. Compatibility issues with other platforms
VI. Creating Fillable Forms in Word: Tips and Tricks from the Experts
If you’re looking to take your fillable form creation skills to the next level, it can be helpful to learn from the experts. Here are some tips and tricks to keep in mind:
1. Keep the form design simple and easy to navigate
2. Write clear and concise instructions
3. Use a consistent layout and format
4. Make sure the form is compatible with assistive technology
5. Test the form thoroughly before publishing it
VII. Advanced Fillable Form Design: Taking Your Forms to the Next Level
While Word has its limitations, there are still ways to incorporate advanced design features into your fillable forms. Here are some examples:
1. Adding custom fonts and colors to the form
2. Using advanced form field options, such as list boxes and drop-down menus
3. Incorporating multimedia elements, such as images and videos
4. Adding electronic signatures to the form
5. Building advanced logic into the form (e.g. skipping certain sections based on user input)
VIII. From PDF to Word: Converting Existing Forms into Fillable Formats
What if you already have a non-fillable PDF form that you’d like to convert to a fillable Word document? It’s possible, but here are a few things to keep in mind:
1. Not all PDFs can be converted into Word documents
2. The formatting and layout of the original PDF may not translate perfectly
3. You may need to make additional adjustments to the form once it’s in Word format
IX. Conclusion
Creating a fillable form in Word may seem daunting at first, but with the right guidance and best practices, it’s a great way to streamline your operations and improve your customer experience. Whether you’re a beginner or an experienced user, these tips and tricks will help you create effective, user-friendly fillable forms in Word.





