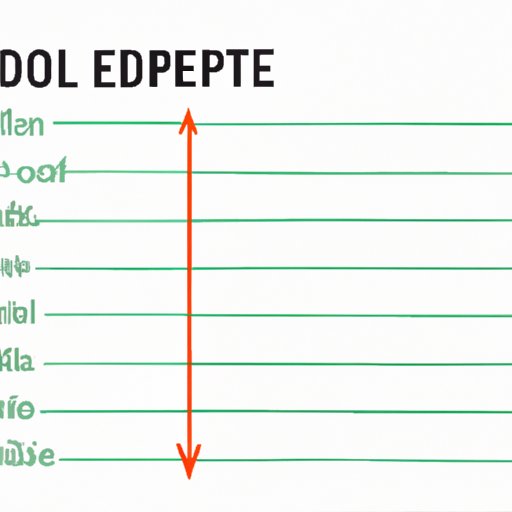
I. Introduction
If you’re an Excel user, you may have come across situations where you need to enter data into a cell based on a specific set of options. Manually entering this data can be time-consuming and prone to errors. Fortunately, Excel provides an easy solution – a drop-down list. In this article, we’ll guide you through everything you need to know to create and customize a drop-down list in Excel.
Why it’s Important to Know How to Create a Drop-Down in Excel
Creating a drop-down list in Excel can significantly reduce the time and effort it takes to enter data into a cell. It also reduces the chance of errors and ensures consistency in the data you’re entering. Ultimately, knowing how to create a drop-down in Excel can save you time, improve accuracy, and increase your productivity.
Topics Covered in This Article
This article will cover everything from basic to advanced techniques for creating and customizing drop-down lists in Excel. We’ll start with a step-by-step guide to creating a drop-down list, then move on to more advanced techniques, such as dynamic drop-down lists and custom dropdown lists tailored to your unique needs.
II. Step-by-Step Guide to Creating a Drop-Down List in Excel
Introduction to Creating a Drop-Down List
Creating a drop-down list in Excel involves using the data validation feature. Data validation ensures that the input you’re entering into a specific cell conforms to a set of rules. Here are the steps to create a basic drop-down list in Excel:
Step 1: Select the cell where you want to create the drop-down list.
Step 2: Click on the “Data” tab and then select “Data Validation.”
Step 3: In the “Data Validation” dialog box, select “List” in the “Allow” section.
Step 4: In the “Source” field, enter the options you want to appear in your drop-down list, separated by a comma.
Step 5: Click “OK.”
Examples of Drop-Down Lists and How They Can Be Used
Drop-down lists can be used for a wide variety of purposes in Excel. Some examples include:
– Entering product types, categories, or vendors in an inventory management sheet
– Selecting employee names for a payroll sheet
– Entering dates or months for a budget sheet
– Selecting a city or state for a customer information sheet
Tips for Troubleshooting Common Issues
If you encounter issues when creating a drop-down list, it could be due to a few common mistakes. Here are some tips to troubleshoot these issues:
– Ensure that the list of options is in the correct format, with each option separated by a comma.
– Make sure that the cell you’re creating the drop-down list in is not already populated with data.
– Check that the “In-cell dropdown” option is selected in the “Data Validation” dialog box.
III. 5 Simple Ways to Create a Drop-Down List in Excel
If you’re looking for different approaches to creating a drop-down list in Excel, here are five additional methods:
1. Use Excel’s Built-In Dropdown Control
Excel provides a built-in drop-down control that you can use to create a drop-down list. Here are the steps to create a drop-down list using this control:
Step 1: Select the cell where you want to create the drop-down list.
Step 2: Click on the “Insert” tab and then select “Form Controls.”
Step 3: Click on the “Dropdown” control and then click and drag over the cell where you want to create the drop-down list.
Step 4: Right-click on the dropdown control and then select “Format Control.”
Step 5: In the “Input Range” field, enter the options you want to appear in your drop-down list.
Step 6: Click “OK.”
2. Use Excel’s Dynamic Data Validation
Excel’s dynamic data validation feature allows you to create drop-down lists that automatically update based on changes to your data. Here’s how to create a dynamic drop-down list:
Step 1: Select the cell where you want to create the drop-down list.
Step 2: Click on the “Data” tab and then select “Data Validation.”
Step 3: In the “Data Validation” dialog box, select “List” in the “Allow” section.
Step 4: In the “Source” field, enter a formula that refers to a dynamic range.
Step 5: Click “OK.”
3. Use Excel’s Filter Feature
Excel’s filter feature allows you to create a drop-down list that filters your data based on certain criteria. Here’s how to create a drop-down list using Excel’s filter feature:
Step 1: Select the cell where you want to create the drop-down list.
Step 2: Click on the “Data” tab and then select “Filter.”
Step 3: Click on the arrow next to the column heading for the data you want to filter.
Step 4: Select “Filter by Color” and then select “Custom Filter.”
Step 5: In the “Custom AutoFilter” dialog box, select “List” in the “Operator” section and then enter the options you want to appear in your drop-down list.
Step 6: Click “OK.”
4. Use Excel’s Named Ranges
Using named ranges in Excel allows you to create a drop-down list that is easy to manage and customize. Here’s how to create a drop-down list using named ranges:
Step 1: Create a list of options in a separate worksheet or range.
Step 2: Select the cells where you want to create the drop-down list.
Step 3: Click on the “Formulas” tab and then select “Define Name.”
Step 4: In the “New Name” dialog box, enter a name for your named range.
Step 5: In the “Refers to” field, enter the range that contains your list of options.
Step 6: Click “OK.”
Step 7: Click on the “Data” tab and then select “Data Validation.”
Step 8: In the “Data Validation” dialog box, select “List” in the “Allow” section.
Step 9: In the “Source” field, type the name of the named range you created in Step 4.
Step 10: Click “OK.”
5. Use Excel’s Custom Lists
Excel’s custom lists allow you to create a drop-down list that is tailored to your unique needs. Here’s how to create a drop-down list using Excel’s custom lists feature:
Step 1: Click on the “File” tab and then select “Options.”
Step 2: In the “Excel Options” dialog box, select “Advanced.”
Step 3: Scroll down to the “General” section and then click on “Edit Custom Lists.”
Step 4: In the “Custom Lists” dialog box, enter the options you want to appear in your drop-down list, separated by a comma.
Step 5: Click “Add” and then click “OK.”
Step 6: Click on the cell where you want to create the drop-down list.
Step 7: Click on the “Data” tab and then select “Data Validation.”
Step 8: In the “Data Validation” dialog box, select “List” in the “Allow” section.
Step 9: In the “Source” field, enter the first option in your custom list.
Step 10: Select the cell where you entered the first option and then drag the fill handle to the number of cells you want to include in the list.
IV. Maximizing Efficiency: Why Drop-Down Lists are a Must-Have for Excel Users
Overview of the Benefits of Using Drop-Down Lists in Excel
Using drop-down lists in Excel brings a host of benefits, such as reducing data entry errors, improving consistency, and increasing productivity. Drop-down lists also make it easier to sort and filter data, create charts and pivot tables, and perform other Excel functions.
Step-by-Step Guide on How to Create Them
We’ve covered several ways to create drop-down lists in Excel in this article, but whatever method you choose, drop-down lists can significantly improve your Excel experience. By following the step-by-step guides we’ve provided, you can create drop-down lists quickly and easily.
Concrete Examples of How Drop-Down Lists Can Be Used to Boost Productivity
Drop-down lists can be used to improve productivity in a wide range of situations, from managing inventory to creating a budget. By reducing the time and effort it takes to enter data, drop-down lists free up your time to focus on other important tasks. They also ensure that your data is accurate and consistent, saving you from costly errors.
V. Customizing Your Excel Experience: How to Create a Dropdown List Based on Unique Needs
Explanation About Creating a Drop-Down List that is Tailored to the Specific Needs of Users or Organizations
Creating a drop-down list customized to your unique needs can help ensure that your data is entered accurately and consistently. With the various techniques we’ve covered in this article, you can create a drop-down list based on specific criteria, such as using imported data or customizing your list to include icons.
Tips and Tricks for Customization and Personalization
Customizing drop-down lists can be done in several ways for a more personalized and streamlined experience. Some tips and tricks we’ve covered in this article include using custom icons and leveraging Excel’s built-in features, such as filtering and conditional formatting.
Real-Life Examples of Customized Drop-Down Lists
Customized drop-down lists can be used in a wide variety of scenarios, from creating a menu for a restaurant to managing projects for a team. By exploring real-life examples, you can get inspiration for how to tailor drop-down lists to your unique needs.
VI. Mastering Excel: Advanced Techniques for Creating Dynamic Drop-Down Lists
Overview of Advanced Techniques Useful to Users Already Familiar with Excel
If you’re already familiar with Excel and looking to take your skills to the next level, you may want to explore advanced techniques for creating dynamic drop-down lists. Techniques such as using data validation or advanced formulas can help you create drop-down lists that are more flexible and powerful than basic ones.
Techniques Such as Using Data Validation or Advanced Formulas
Excel includes several advanced techniques that can be used to create dynamic drop-down lists. Data validation is one option that can be used to create a drop-down list that changes based on the values in other cells. Advanced formulas, such as INDEX and MATCH, can also be used to create dynamic drop-down lists that update automatically based on other data in your workbook.
Explanation of How to Use These Techniques to Make Dynamic Drop-Down Lists
Using data validation and advanced formulas is easy once you’re familiar with the concepts. By following our step-by-step guides, you can create dynamic drop-down lists that are more powerful and flexible than basic ones.
VII. The Easy Way to Create a Drop-Down List in Excel: Let Excel Do the Work for You
Overview of Excel’s Automatic Drop-Down List-Creating Tools
If you’re short on time or don’t want to go through the hassle of creating a drop-down list manually, Excel provides several automatic tools that can do the work for you. Using these tools can save you time and improve accuracy.
Explanation of How to Utilize Excel’s Automatic Tools to Quickly Create a Drop-Down List
Excel’s automatic tools use built-in templates and functions to create drop-down lists with minimal effort. By following our tutorials, you can create a drop-down list quickly and easily, without having to manually enter the data yourself.





