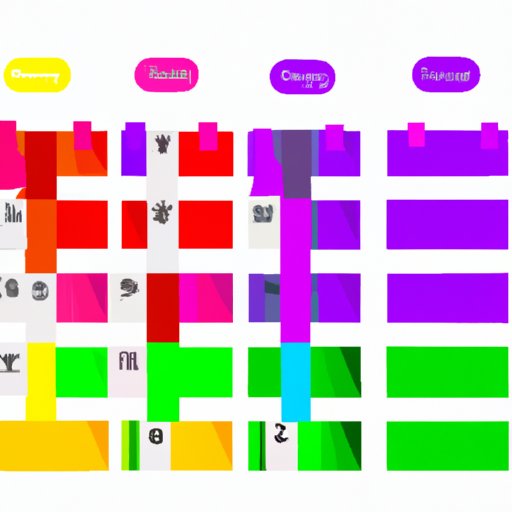
Introduction
Microsoft Excel is a popular tool for data analysis, and creating charts is an essential part of this process. Many individuals and businesses use Excel to display their data in a visually appealing and easy-to-understand format. However, creating a chart in Excel can be tricky and time-consuming, especially for beginners. This comprehensive guide aims to provide step-by-step instructions, tips, shortcuts, and troubleshooting solutions to help you create professional-looking charts with ease.
Step-by-Step Tutorial
Before creating a chart, you first need to select the data you want to represent. The data can be in a single column or row, or a group of cells. Once you have selected your data, follow these steps to create a chart in Excel:
Step 1: Select your data
Highlight the data you want to include in your chart. If you have column or row headers, include them as well.

Step 2: Insert your chart
Go to the Insert tab on the Excel ribbon and select the chart type you want to create. Excel offers various chart types, including column, bar, pie, line, and scatter. Choose the one that best suits your data and click on it.

Step 3: Edit your chart
After inserting your chart, you can customize it by adding titles, axes labels, gridlines, and legends. You can also change the chart type or color scheme. To do this, click on the chart and use the Chart Tools section on the Excel ribbon.

Step 4: Save your chart
Once you are done editing your chart, make sure to save your Excel file so that you can retrieve your chart later.
Video Tutorial
Many people find it helpful to learn through video tutorials, which allow them to see the steps in action. You can find many video tutorials on YouTube that demonstrate how to create charts in Excel. Here is one tutorial that provides a clear and comprehensive demonstration:
You can also share this video tutorial on social media channels to help more people learn about creating charts in Excel.
Comparison Guide
Excel offers various chart types, each with its specific use and benefits. Here is a list of some of the most common chart types in Excel:
- Column or bar chart: displays data in vertical or horizontal bars, suitable for showing comparisons between items
- Pie or donut chart: displays data as a set of slices, suitable for showing proportions or percentages
- Line chart: displays data as a series of points connected by lines, suitable for showing trends or patterns
- Scatter chart: displays data as a set of points, suitable for showing relationships between variables
Here is a comparison table that illustrates the features, pros, and cons of each chart type:
| Chart type | Features | Pros | Cons |
|---|---|---|---|
| Column or bar chart | Vertical or horizontal bars, customizable colors and labels | Easy to read, suitable for comparisons and trends | May become cluttered with many categories or data points |
| Pie or donut chart | Slices that add up to 100%, customizable colors and labels | Easy to see proportions, suitable for showing parts of a whole | May be hard to compare slices or categories, not suitable for showing trends |
| Line chart | Points connected by lines, customizable colors and labels | Easy to see trends or patterns, suitable for showing changes over time | May not be suitable for showing comparisons, fluctuations or outliers can distort the data |
| Scatter chart | Points that may or may not be connected, customizable colors and labels | Easy to see relationships between variables, suitable for showing data clusters or outliers | May not be suitable for showing trends, not suitable for large datasets |
Infographic
An infographic is a visual representation of information that makes complicated data more accessible and fun. Here is an infographic that explains the steps to create a chart in Excel and provides some tips and tricks:

Shortcut Guide
Excel offers many shortcuts that can save you time and make the process of creating charts more efficient. Here are some of the most useful shortcuts:
- CTRL + SHIFT + F11: inserts a new chart sheet
- CTRL + SHIFT + R: switches the chart between rows and columns
- CTRL + 1: opens the Format Chart Area dialog box
- CTRL + 5: applies or removes strikethrough formatting
- CTRL + SHIFT + G: removes gridlines from the chart
Learning these shortcuts can make creating charts in Excel much easier and faster.
Real-Life Examples
Creating charts in Excel can be helpful in various real-world scenarios. For example:
- A business can use a bar chart to compare sales figures over time
- A teacher can use a pie chart to show the distribution of grades in a class
- A researcher can use a line chart to track the growth of a plant over time
- A marketer can use a scatter chart to analyze the relationship between advertising spend and revenue
Choosing the right chart for your data and scenario can make your information more engaging and informative.
Troubleshooting Guide
Even with all the tips, tricks, and shortcuts, you may encounter some problems when creating charts in Excel. Here are some common issues and their solutions:
- The chart does not show up: make sure your data is selected and that the chart is not hidden or deleted from the sheet
- The titles or labels are cut off: adjust the size or font of the text, or rotate the chart object
- The chart is distorted or incomplete: adjust the size or position of the chart, or reduce the number of categories or data points
- The colors or pattern are hard to distinguish: choose a different color scheme or pattern, or customize the colors and patterns manually
By following these solutions, you can prevent common charting problems and create professional-looking charts in Excel.
Conclusion
Creating a chart in Excel can seem challenging at first, but with the right guidance and tools, it can be an easy and enjoyable task. This comprehensive guide has provided step-by-step instructions, video tutorial, comparison guide, infographic, shortcut guide, real-life examples, and troubleshooting solutions to help you create various types of charts in Excel. Remember to choose the right chart for your data, use shortcuts to save time, and troubleshoot problems as they arise. With these tips and tricks, you can become an Excel charting pro in no time!
For further information or learning, check out Microsoft’s extensive library of Excel tutorials and courses.





