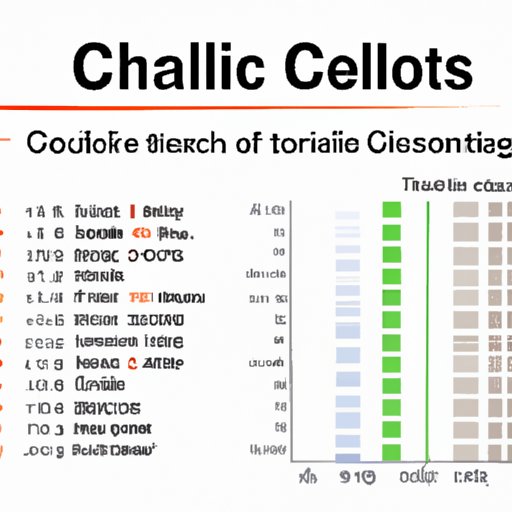
I. Introduction
Counting cells is a crucial task in Microsoft Excel. Whether you’re working on a financial model, analyzing sales data, or tracking inventory, you’ll likely need to count cells at some point. However, many users struggle with this task and face common problems such as incorrect results and formatting errors. This article will provide a comprehensive guide to counting cells in Excel, covering basic techniques, advanced formulas, and tips and tricks to help save time and increase efficiency.
The following five topics will be covered:
- Step-by-Step Tutorial
- Tips and Tricks
- Tool Comparisons
- Use Cases
- Troubleshooting
II. Step-by-Step Tutorial
Before we delve into the more advanced methods of counting cells, let’s start with the basics. Excel offers several built-in functions that can be used to count cells, depending on your needs. The most common ones are:
- COUNT: counts the number of cells that contain numbers
- COUNTA: counts the number of cells that are not empty
- COUNTBLANK: counts the number of blank cells
For example, to count the number of cells that contain values in a given range, you can use the COUNTA function. Let’s say you have a list of customers and you want to count the number of orders they’ve made:

In cell C2, enter the following formula: =COUNTA(B2:B9)
This will count the number of non-empty cells in the range B2:B9. In this case, the result is 7.
Of course, this is just a simple example. Excel offers much more powerful formulas and techniques for counting cells, which we’ll cover next.
III. Tips and Tricks
Once you’re comfortable with the basic cell counting functions in Excel, you can explore more advanced features to save time and increase efficiency. Here are some useful tips and tricks:
- Use the SUM function with a logical test: if you need to count cells based on a certain condition, you can use the SUM function in combination with a logical test. For example, to count the number of orders made by customers whose names start with the letter “J”, you can use the following formula: =SUM(IF(LEFT(B2:B9,1)=”J”,1,0)). This will return 3, which is the number of orders made by customers whose names start with “J”.
- Use custom functions: Excel also allows you to create custom functions that perform specific tasks, including counting cells. For example, you can create a function that counts cells based on multiple criteria, or one that counts cells based on adjacent cells. To create a custom function, click on “File” > “Options” > “Customize Ribbon” > “Developer”, then select “Visual Basic” from the “Developer” tab. From here, you can create your own custom functions using the VBA programming language.
- Use keyboard shortcuts: To quickly count cells, you can use keyboard shortcuts. For example, to count the number of non-empty cells in a range, select the range and press “Alt” + “=” on your keyboard. This will automatically insert the COUNTA function and calculate the result.
- Use autofill: If you need to count cells in a series, Excel’s autofill feature can save you time. Simply enter the first formula, then drag the fill handle to automatically apply it to other cells in the series.
IV. Tool Comparisons
Excel offers several built-in tools for counting cells, but there are also third-party add-ins available that can enhance these features. Here are some popular tools and their features:
- Data Analysis Toolpak: This is a built-in Excel add-in that provides advanced data analysis features, including regression analysis, sampling, and hypothesis testing. It also includes a range of statistical functions, such as COUNTIF and COUNTIFS, which can be used to count cells based on specific criteria.
- PivotTables: PivotTables are a powerful tool for analyzing large datasets in Excel. They allow you to summarize data in a customizable table format, making it easy to count cells based on different categories. For example, you could use a PivotTable to count the number of orders by customer name, date, or product category.
- Power Pivot: Power Pivot is a free add-in for Excel that allows you to create dynamic data models and perform advanced data analysis. It includes a range of functions for counting cells, including COUNTX, which counts the number of values in a column that meet a given condition.
When deciding which tool to use, consider your specific needs and goals. Some tools may be more suitable for certain tasks than others.
V. Use Cases
Counting cells can be useful in a variety of real-world scenarios. Here are some examples:
- Inventory management: If you manage inventory for a business, you can use cell counting to track the number of items in stock, the number of items sold, and the number of items on order.
- Sales analysis: If you work in sales, you can use cell counting to analyze customer orders and identify trends, such as which products are most popular or which customers generate the most revenue.
- Financial modeling: If you create financial models in Excel, you can use cell counting to calculate financial ratios and metrics, such as the debt-to-equity ratio or the return on investment (ROI).
The possibilities are endless. Whatever your field or industry, chances are that counting cells can help you gain valuable insights from your data.
VI. Troubleshooting
As with any task in Excel, you may encounter errors or issues while counting cells. Here are some common problems and solutions:
- Formatting errors: Excel may not recognize cells as numbers if they are formatted as text. In this case, you can use the VALUE function to convert them to numbers. For example, =COUNTA(VALUE(B2:B9)) will count the number of non-empty cells in the range B2:B9, even if some cells are formatted as text.
- Error messages: Excel may return error messages such as #VALUE! or #DIV/0! if there are problems with your formulas or data. It’s important to understand these error messages and troubleshoot the root cause. For example, if you get a #VALUE! error, it may mean that your formula contains a reference to an empty cell.
- Incorrect results: You may get incorrect results if your formulas are not set up correctly, or if your data contains errors. Double-check your formulas and data to ensure they are accurate.
VII. Conclusion
Counting cells is a fundamental skill in Excel, and it’s essential for anyone who works with data. By following the tips and techniques outlined in this article, you can become more efficient and accurate in your cell counting tasks. Remember to consider your specific needs and goals when choosing tools and formulas, and don’t hesitate to seek further assistance or resources if needed.
Recommended resources:
- Microsoft Excel: Basic and Advanced Formulas (GoSkills.com)
- Excel Tips and Tricks (ExcelJet.net)
- Data Analysis with Excel (Udemy.





