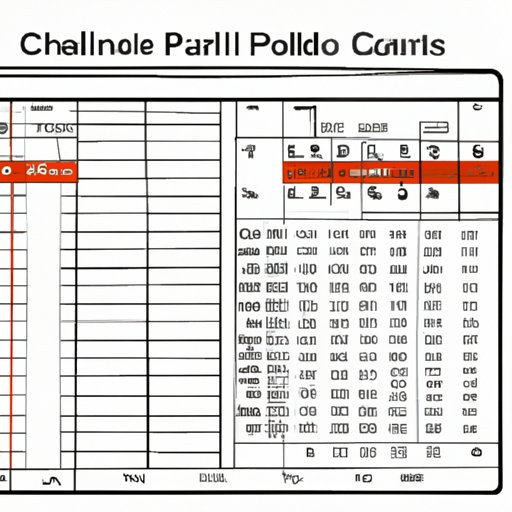
Introduction
Excel is one of the most widely used spreadsheet software applications in the world. Whether you’re a student, a business owner, or just keeping track of your finances, it’s important to know how to use Excel properly. One of the most fundamental skills you need to master is copying formulas. In this article, we’ll cover everything you need to know about copying formulas in Excel, from the basics to advanced techniques.
Excel 101: Learn How to Copy Formulas Like a Pro
Formulas are the backbone of Excel. They allow you to perform calculations, automate tasks, and manipulate data. At its most basic, a formula is simply a mathematical expression. For example, you can use a formula to add up a range of numbers.
To copy a formula in Excel, you need to know how to use the fill handle. The fill handle is a tool that allows you to quickly and easily copy a formula from one cell to another.
Here’s how to copy a formula using the fill handle:
- Select the cell that contains the formula you want to copy.
- Hover your mouse over the bottom right corner of the cell until you see the fill handle.
- Click and drag the fill handle to the cells where you want to copy the formula.
- Release the mouse button.
That’s it! Your formula will be copied to the selected cells.
7 Excel Formulas You Need to Know, and How to Copy Them
Now that you know how to copy formulas using the fill handle, let’s look at some of the most useful Excel formulas and how to copy them:
- Sum: This formula adds up a range of numbers. To copy it, select the cell with the sum formula, hover over the fill handle, and drag it to the cells where you want the sum to appear.
- Average: This formula calculates the average of a range of numbers. To copy it, follow the same steps as with the sum formula.
- Count: This formula counts the number of cells that contain values. To copy it, simply use the fill handle as before.
- If: This formula checks whether a condition is true or false, and returns a value depending on the result. To copy it, select the cell with the formula, hover over the fill handle, and drag it to the cells where you want the formula to appear.
- Vlookup: This formula searches for a value in a table and returns a corresponding value. To copy it, use the fill handle or copy and paste the formula into the cells you want.
- PivotTable: This formula lets you create a summary table that displays data from another table. To copy it, simply copy and paste the formula into the cells you want.
- Conditional Formatting: This formula applies formatting (such as colour) to cells depending on a certain condition. To copy it, use the fill handle or copy and paste the formula into the cells you want.
The Shortcut to Efficiency: Tricks for Quickly Copying Formulas in Excel
Now that you know how to copy formulas using the fill handle, you might be wondering if there’s a faster way. Fortunately, there is! Excel has a range of keyboard shortcuts that can help you copy formulas more quickly and efficiently:
- Ctrl + D: This shortcut copies the formula from the cell above to the current cell.
- Ctrl + R: This shortcut copies the formula from the cell to the left to the current cell.
- Ctrl + Shift + arrow key: This shortcut selects the entire range of cells from the current cell to the last populated cell in the direction of the arrow. You can then copy and paste the formula into the selected cells.
In addition to these keyboard shortcuts, there are some other tricks that can help you copy formulas more efficiently:
- Use absolute references: By default, Excel uses relative references when you copy a formula using the fill handle. However, if you use absolute references (by adding dollar signs in front of the cell references), Excel will copy the formula correctly, even if you move it to a different cell.
- Create named ranges: You can create a named range in Excel to make it easier to copy formulas with complex cell references. To do this, select the cells you want to name, then go to the Formulas tab and click Define Name. Give the range a descriptive name and click OK. You can then use this name in your formulas instead of cell references.
Avoiding Mistakes: Best Practices for Copying Formulas in Excel
There are some common mistakes people make when copying formulas in Excel. Here are some tips to avoid them:
- Check your cell references: Make sure that you’re referencing the correct cells in your formula. If the references are wrong, your formula won’t work.
- Use relative and absolute references correctly: If you’re using relative references, make sure that Excel is copying the formula correctly. If you’re using absolute references, make sure that the dollar signs are in the right place.
- Make sure your ranges are correct: If you’re copying a formula across multiple worksheets, make sure that the ranges are correct. Excel will automatically adjust the ranges, but you still need to double-check to make sure everything is correct.
Copy & Paste: Not Just for Text – Get the Most Out of Formula Replication in Excel
Copying formulas isn’t just about the fill handle and keyboard shortcuts. There are other ways to replicate formulas in Excel that you might not have thought about:
- Use the fill handle for more complex patterns: The fill handle can be used to replicate patterns as well as formulas. For example, if you have a pattern of dates, you can use the fill handle to fill in the dates for a whole year.
- Drag formulas across multiple worksheets: If you have the same formula in multiple worksheets, you can select all the sheets, click on the formula cell, and drag it to copy the formula across all the selected sheets. This can save you a lot of time if you have a large number of worksheets.
Conclusion
Copying formulas is an essential skill for anyone who uses Excel on a regular basis. From simple sums to complex PivotTables, there are a range of formulas that you need to know how to copy and replicate efficiently.





