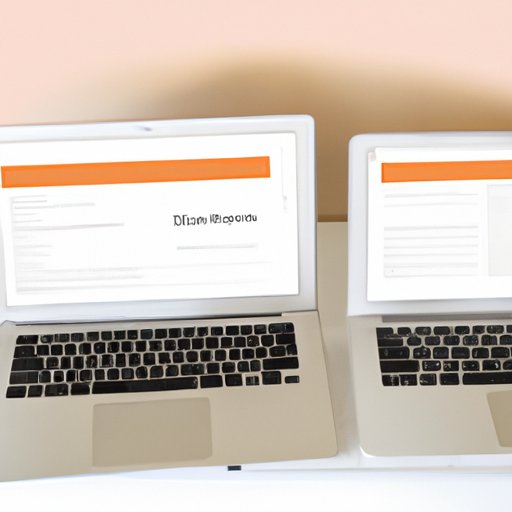
I. Introduction
Welcome to the world of MacBook Air, where copying and pasting is more efficient and intuitive than ever before. Whether you’re a new MacBook Air user or just looking to brush up on your skills, this article will guide you through the basics and beyond of copying and pasting on your device. By the end of this article, you’ll be able to copy and paste text, images, and other content like a pro.
II. The Basics: What is Copy and Paste?
Copy and paste is a simple yet powerful function that allows users to duplicate any content from one location and paste it into another. This can be anything from text, images, URLs, and even entire documents. Copy and paste is essential for productivity and streamlining workflows, making it a valuable tool for writers, designers, students, and anyone who works with digital content.
On MacBook Air, copy and paste works similarly to other devices, but with a few unique features that make it even more convenient. The two main methods of copying and pasting on MacBook Air are through keyboard shortcuts and touchpad gestures.
III. Mastering the Art of Copy and Paste on MacBook Air: A Beginner’s Guide
If you’re new to MacBook Air or just need a refresher on the basics of copying and pasting, this section is for you. Here are some tips and tricks for efficient and accurate copying and pasting:
- Select the content you want to copy by clicking and dragging your cursor over it. You can also use the keyboard shortcut “Command + A” to select all content on a page.
- To copy, use the keyboard shortcut “Command + C” or right-click and select “Copy.”
- To paste, use the keyboard shortcut “Command + V” or right-click and select “Paste.”
Alternatively, you can use touchpad gestures for copying and pasting on MacBook Air. Here’s how:
- To copy, click and hold the content you want to copy with three fingers until a menu appears. Then select “Copy.”
- To paste, click and hold where you want to paste the content with three fingers. Then select “Paste.”
IV. Step-by-Step: How to Copy and Paste on MacBook Air Like a Pro
Now that you know the basics, let’s dive into the specifics of copying and pasting on MacBook Air. Here’s a step-by-step guide to copying and pasting text:
- Highlight the text you want to copy by clicking and dragging your cursor over it.
- Press “Command + C” or right-click and select “Copy” to copy the text.
- Place your cursor where you want to paste the text.
- Press “Command + V” or right-click and select “Paste” to paste the text.
If you want to copy and paste an image or file, the process is similar but with a few important differences. Here’s how:
- Click on the image or file you want to copy to select it.
- Press “Command + C” or right-click and select “Copy” to copy the image or file.
- Place your cursor where you want to paste the image or file.
- Press “Command + V” or right-click and select “Paste” to paste the image or file.
It’s important to note that some content may not be able to be copied and pasted due to copyright or other restrictions. Use discretion and respect for intellectual property when copying and pasting any content.
V. Simple Tips for Copying and Pasting on MacBook Air With Ease
Copying and pasting on MacBook Air can be a seamless experience with a few simple tips and tricks. Here are some pointers for making the process smoother and more intuitive:
- Utilize keyboard shortcuts for faster copying and pasting. Memorizing shortcuts like “Command + C” and “Command + V” can save a lot of time and effort.
- Practice touchpad gestures for copying and pasting. Three-finger clicks and holds can make copying and pasting even easier than using the keyboard.
- Use caution with formatting. When copying and pasting text, it’s important to ensure that the formatting stays intact. Use the keyboard shortcut “Command + Option + Shift + V” to paste the text without any formatting.
If you encounter any problems with copying and pasting, there are a few common issues that could be causing the problem. Here are some troubleshooting tips:
- Make sure that you have enough space in your clipboard to copy and paste. The clipboard has a finite amount of space, so if you are copying large files or multiple items, you may need to clear the clipboard first.
- Verify that the content you are trying to copy and paste is not restricted by copyright or other legal issues. Some content, such as images or music files, may not be able to be copied and pasted due to these restrictions.
- If you are having trouble pasting, double-check that you have not accidentally cut the content instead of copying it. Cutting removes the content entirely, while copying only duplicates it.
VI. Everything You Need to Know About Copying and Pasting on MacBook Air
If you’re looking to take your copying and pasting game to the next level, there are a few advanced techniques and tools that can help. One helpful feature of MacBook Air is the ability to copy and paste between different applications. Here’s how:
- Select the content you want to copy from one application.
- Press “Command + C” to copy the content.
- Open the application where you want to paste the content.
- Place your cursor where you want to paste the content.
- Press “Command + V” to paste the content from the other application.
Another useful tool for copying and pasting on MacBook Air is third-party software. Applications like Alfred, ClipMenu, and Flycut can enhance the copy-and-paste experience by adding more functionality and customization.
VII. Quick and Easy Copy and Paste Techniques for MacBook Air Users
To summarize the tips and tricks discussed in this article, here are some quick and easy pointers for copying and pasting on MacBook Air:
- Memorize keyboard shortcuts and practice touchpad gestures for faster copying and pasting.
- Use caution when it comes to formatting, and utilize the keyboard shortcut “Command + Option + Shift + V” to paste without formatting.
- Troubleshoot common issues like insufficient clipboard space and copyright restrictions.
- Explore advanced techniques like copying and pasting between different applications and utilizing third-party software.
By following these simple tips, you can become a copy and paste master on your MacBook Air.
VIII. Conclusion
Copying and pasting is a fundamental skill for anyone who works with digital content, and mastering this skill on MacBook Air can make your workflow more efficient and productive. Whether you’re a seasoned MacBook Air user or just starting out, this article has provided you with the tools and knowledge you need to copy and paste like a pro. Keep practicing, and soon you’ll be able to copy and paste with ease and proficiency.





