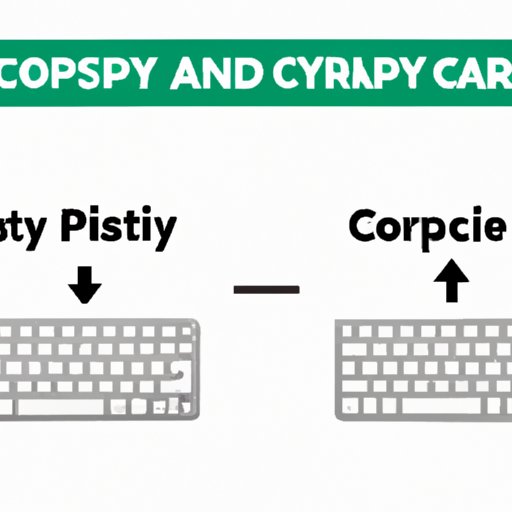
I. Introduction
Have you ever found yourself constantly clicking your mouse to copy and paste text? Or maybe you struggle with selecting text with precision using your trackpad. These issues can be extremely frustrating, especially for those working on a computer all day. Fortunately, there is a solution: keyboard shortcuts.
With keyboard shortcuts, you can copy and paste text quickly and efficiently without ever touching your mouse or trackpad. In this article, we will explore the benefits of using keyboard shortcuts and provide a detailed guide on how to copy and paste with ease.
II. Write a Step-by-Step Guide
Before we dive into our step-by-step guide, it’s important to understand what keyboard shortcuts are and how they work. Keyboard shortcuts are combinations of keys that, when pressed together, perform a specific action. By using these shortcuts, you can save time and avoid repetitive strain injuries caused by prolonged mouse usage.
A. Explanation of keyboard shortcuts
Most keyboard shortcuts use the Control or Command key (depending on your operating system) in combination with other keys. For example, the copy shortcut involves pressing the Control key and the letter C at the same time. Pasting is achieved by pressing the Control key and the letter V. It’s that simple!
B. Step-by-Step Guide
- Select the text you would like to copy
- Press the Control key and the letter C at the same time to copy the text
- Place your cursor where you want to paste the copied text
- Press the Control key and the letter V at the same time to paste the text
III. Create a Video Tutorial
If you’re a visual learner, a video tutorial may be the best option for you. Video tutorials allow you to see exactly how keyboard shortcuts work and how to perform them correctly. Additionally, they can be paused and rewound, allowing you to work at your own pace.
A. Advantages of making video tutorials
Video tutorials can be a great way to teach someone how to use keyboard shortcuts since often, seeing an activity performed informs much better than reading about it. By carefully watching the steps in the video, the viewer can learn how to master themselves.
B. Step-by-Step guide for making the video tutorial
- Prepare your workspace and equipment and record a video of your screen
- Use screencast software, such as OBS Studio or Camtasia Studio, to record and edit your video
- Be sure to prop up your phone or camera, ensuring you’re showing the keys being pressed
- Edit your video, adding any necessary effects or edits
C. Embedding the video in the article
Once your video is ready, you can embed it in your article. This can be done by uploading the video to YouTube and then embedding it on the article page. By using this method, you can make the video easier to access and reduce the file size of your article.
IV. Suggest Keyboard Shortcuts for Specific Programs
While keyboard shortcuts use similar keys in most programs, there may be instances where the keys differ or the shortcuts aren’t as useful. Below are some of the most common shortcuts for various programs:
A. Explanation of the different keyboard shortcuts used in different programs
Every program that you use can have its own set of keyboard shortcuts. This can take some time to get used to but once you have the basics, they can be very efficient to use daily.
B. Examples of popular programs and their keyboard shortcuts
- Microsoft Word: Control + C to copy, Control + V to paste, Control + X to cut
- Google Docs: Command + C to copy, Command + V to paste, Command + X to cut
- Photoshop: Command + C to copy, Command + V to paste, Command + J to duplicate a layer
- Final Cut Pro: Option + Command + C to copy, Option + Command + V to paste, Option + Command + X to cut
V. Compare Copy and Paste with Keyboard to Mouse
While there are advantages to using both keyboard shortcuts and a mouse for copying and pasting, certain situations may require one over the other.
A. Advantages of using keyboard shortcuts for copying and pasting
- Keyboard shortcuts are faster and more precise than using a mouse
- Avoid repetitive strain injuries caused by prolonged mouse usage.
- Some keyboard shortcuts work across different programs, making it easier to remember and use them.
B. Disadvantages of using a mouse
- The speed at which you can move the cursor to your intended target depends on several factors, including your hand’s shape, size and speed.
C. Situations When It Is More Efficient To Use a Mouse
- Graphic Design
- Typing Arabic or other scripts that require right-to-left directionality
- Maneuvering 3D objects within design software
VI. Offer Troubleshooting Advice
Every so often, issues with copying and pasting arise due to different reasons. Some common problems related with copy and paste are listed below, along with easy solutions to help you tackle them.
A. Explanation of common issues with copy and paste
- Copy and paste not working
- Only a small section of your text pastes even though you’ve selected more
- The copied text includes strange formatting
- Copy and paste from web displays a lot of unwanted formatting
B. Solutions for resolving these issues
- Try using Ctrl+C and Ctrl+V to copy paste text from keyboard shortcuts instead of right-clicking.
- Try standing a few inches further from the screen or change the font size temporarily for better results when copying text from the screen.
- Use Ctrl+Shift+V keyboard shortcut to paste text without formatting on Windows and use Command+Shift+Option+V on Mac.
- When pasting text from the web, use Ctrl+Shift+V keyboard shortcut to paste text without formatting on Windows and use Command+Shift+Option+V on Mac.
VII. Share Productivity Hacks
Aside from copy and paste, there are many other keyboard shortcuts that can help improve your daily productivity. Below are some popular keyboard shortcuts:
A. Explanation of other keyboard shortcuts that can improve productivity
Keyboard shortcuts make it easier to navigate and perform tasks on a computer and therefore are a valuable tool for productivity. Here are a few other keyboard shortcuts you can use:
- Windows + D: Minimize all windows
- Windows + E: Open File Explorer
- Windows + L: Lock your computer screen
- Alt + tab: Quickly switch between open programs
- Control + A: Select all items
B. Examples of popular keyboard shortcuts
These are just a few of the many keyboard shortcuts that can save you time and improve your productivity. Take some time to learn their meanings and timings, and you may see tasks, which used to take long, complete within seconds.
VIII. Conclusion
Learning how to copy and paste with keyboard shortcuts is a valuable skill that can save you time and avoid redundancy. In today’s digital world, computers have become a vital tool both at work and in our everyday life. Therefore, we’ve provided you with a comprehensive guide to learn this important skill. So why not give it a try and start copying and pasting with ease today?
Combining this newly acquired skill with other productivity hacks, you can efficiently and effectively work with your computer, staying ahead in whatever you do.
Remember that with consistency comes success, so practice and use these shortcuts regularly, and you’ll have mastered copying and pasting with keyboard shortcuts in no time.





