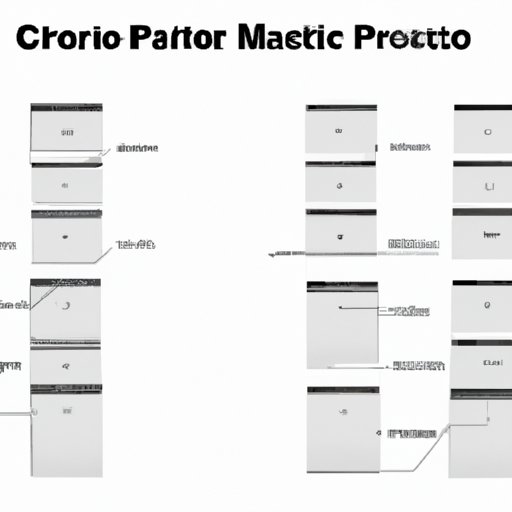
I. Introduction
If you’re a Mac Pro user, you’ll know just how important the copy and paste feature is for streamlining your workflows. This article aims to provide a comprehensive guide on how to copy and paste on a Mac Pro, from selecting text to using keyboard shortcuts. Whether you’re a student or a professional, this tutorial is for anyone who wants to improve their productivity when using a Mac Pro.
II. Step by Step Guide
Copying and pasting on a Mac Pro is a simple process, but for those who are new to Macs, it can take some getting used to. Here’s a step-by-step guide to help you get started:
1. Select the text or files you want to copy using your mouse or trackpad. Alternatively, you can select all the text or files on a page by pressing Command + A.
2. Go to the Edit menu and select Copy, or use the keyboard shortcut Command + C.
3. Navigate to the document or application where you want to paste the copied text or file.
4. Go to the Edit menu and select Paste, or use the keyboard shortcut Command + V.
5. The copied text or file will now appear in the new location.
III. Keyboard Shortcuts
Using keyboard shortcuts is a much faster way to copy and paste than using the menu options. Here are some common keyboard shortcuts to use on your Mac Pro:
– Copy: Command + C
– Cut: Command + X
– Paste: Command + V
– Undo: Command + Z
– Redo: Command + Shift + Z
If you’re not happy with the default keyboard shortcuts, you can customize them by going to System Preferences > Keyboard > Shortcuts.
IV. Video Tutorials
For those who prefer video tutorials, there are plenty of online resources available that can help you learn how to copy and paste on a Mac Pro. Some popular options include YouTube tutorials from Macworld and Apple Support.
V. Troubleshooting Tips
Sometimes, problems can occur when copying and pasting on a Mac Pro. Here are some troubleshooting tips to help you resolve common issues:
– Clipboard issues: If you’re having trouble copying and pasting, it could be because the clipboard is full. To fix this, try restarting your computer or using a clipboard manager.
– Wrong format: If the copied text or file appears in the wrong format, try using the “Paste and Match Style” option instead of the regular paste option (Command + Shift + Option + V).
– App-specific issues: Certain applications may not support copying and pasting. If you’re having trouble in a specific application, try using a different one.
VI. Comparison with other devices
Compared to other devices like Windows PCs and mobile devices, the copy and paste feature on a Mac Pro is generally much easier to use. Macs have a cleaner interface, and keyboard shortcuts are more universal, making it easier to learn.
However, Macs do have some limitations when it comes to copying and pasting. For example, you can’t copy and paste files between different iOS devices or between an iOS device and a Mac Pro.
VII. Contextual Copy Paste
Copying and pasting in different scenarios can require different techniques. Here are some examples:
– Copying web content: To copy content from a web page, select the text or image and use the “Copy” option in the contextual menu.
– Copying images: To copy an image, select it and use the “Copy Image” option in the contextual menu.
– Copying files: To copy files, select them and use the “Copy” option in the contextual menu.
VIII. Adding to Clipboard History
To keep track of all your copied files and texts, why not use a clipboard manager? This useful tool keeps a history of everything you’ve copied and allows you to re-use it whenever necessary. Some popular clipboard managers for the Mac Pro include CopyClip and Paste.
IX. Conclusion
Copying and pasting on a Mac Pro is an essential skill to learn if you want to maximize your productivity. With the help of this comprehensive guide, you’ll be able to make the most of this simple but powerful feature. Whether you’re a student, professional, or casual user, start using copy and paste today to streamline your workflows and achieve more.





