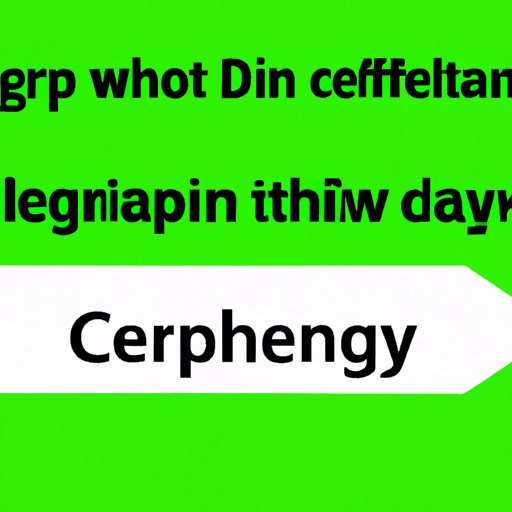
I. Introduction
Copying a directory in Linux can be a tricky process for beginners. With its command line interface and many available tools, the process may be daunting at first. However, making copies of files and directories is an integral part of working with the Linux operating system, and there are several ways to accomplish this task. In this article, we will guide you through the various methods that can be used to copy directories in Linux.
II. The Basic Command
The most basic and straightforward method for copying directories in Linux is by using the cp command. The syntax for the command is:
cp source_dir destination_dirThis will create a copy of the contents of source_dir in destination_dir.
Here’s a step-by-step guide on how to use the cp command:
- Open the terminal
- Navigate to the directory that contains the directory you want to copy
- Enter the
cpcommand with the appropriate syntax: - Press Enter and wait for the process to finish
cd path/to/source_dircp -r source_dir destination_dirIII. Using Wildcards
Wildcards are characters that can represent other characters in a file or directory name. They are useful when you want to copy multiple directories or files with similar names at once. The most commonly used wildcards are:
*– Matches any number of characters, including none?– Matches a single character
To use wildcards with the cp command, simply include them in the source path. For example:
cp -r path/to/source_*/ path/to/destination_dirThis command will copy all directories that start with source_ followed by any number of characters to destination_dir.
IV. Through SSH
SSH (Secure Shell) is a protocol used to securely connect to another device over the internet and execute commands on it. It also provides a secure way to copy files and directories between Linux hosts using the scp command. Here’s how to do it:
- Open the terminal on the local host
- Enter the
scpcommand with the appropriate syntax: - Enter the password for the remote host
scp -r path/to/source_dir username@remote:/path/to/destination_dirThe -r flag enables the recursive copying of directories.
V. Drag and Drop
If you are more comfortable with graphical user interfaces, you can use drag and drop to copy directories in Linux. This method requires a file manager that supports drag and drop copying. Here’s how to do it:
- Open the file manager and navigate to the directory that contains the directory you want to copy
- Click and hold the mouse button on the directory and drag it to the destination folder
- Release the mouse button to copy the directory
VI. Rsync
Rsync is a powerful tool that can synchronize and copy files and directories efficiently. Here’s how to use the rsync command to copy directories in Linux:
- Open the terminal
- Enter the
rsynccommand with the appropriate syntax: - Press Enter and wait for the process to finish
rsync -av path/to/source_dir/ path/to/destination_dir/The -a flag preserves the permissions, ownership, timestamps, and other attributes of the copied files and directories, while the -v flag enables verbose output.
VII. With tar
The tar command is used to create, manipulate, and extract archive files in Linux. It can also be used to copy directories while saving disk space by compressing them. Here’s how to use the tar command to copy directories:
- Open the terminal
- Enter the
tarcommand with the appropriate syntax: - Press Enter and wait for the process to finish
tar cf - path/to/source_dir | (cd /path/to/destination_dir ; tar xf -)This command creates an uncompressed archive of source_dir and pipes it to the cd and tar commands that extract the contents to destination_dir.
VIII. GUI Applications
If you prefer a graphical user interface, there are several applications available for Linux that can be used to copy directories with ease. Here are some of the best:
- Nautilus – the default file manager for Ubuntu and other GNOME-based Linux distributions. It supports drag and drop copying and also provides an easy way to copy directories through the context menu.
- Krusader – a powerful twin-panel file manager with advanced features such as file synchronization, archive manipulation, and remote file access.
- Thunar – the default file manager for Xfce desktop environment. It provides a simple and lightweight interface for copying files and directories.
- PCManFM – a fast and lightweight file manager that is the default on the LXDE desktop environment.
IX. Conclusion
Copying directories in Linux is a crucial task that should be familiar to anyone who works with the operating system. This article has covered various methods that can be used to accomplish this task, including the basic cp command, wildcards, SSH, drag and drop, rsync, tar, and GUI applications.





