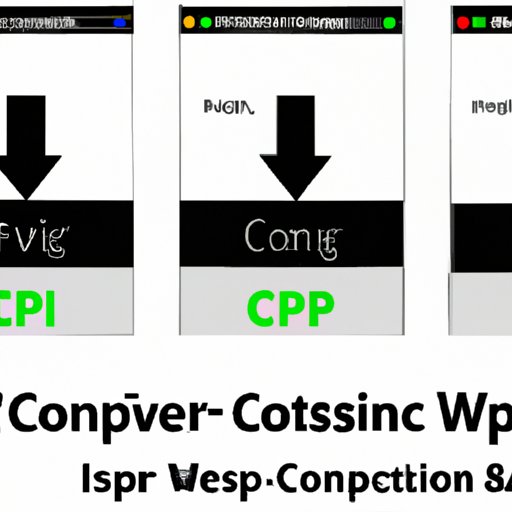
I. Introduction
If you have been working with images for your website or social media, you might have come across the WebP format. While WebP images are great for saving storage space, it could create issues when going to a website. Because the WebP format isn’t supported by all browsers, some viewers could miss out on your content. That’s why converting WebP to JPG is a viable option. In this article, we will provide you with a step-by-step guide on how to convert WebP to JPG, along with discussing the benefits of using JPG format and the importance of image compression.
II. Step-by-Step Guide on How to Convert WebP to JPG using Free Online tools
Before we dive into the conversion process, let’s get acquainted with free online tools for converting WebP to JPG. Some of the popular web-based tools are Online-convert.com, CloudConvert, and Zamzar. These tools offer high-quality unlocking of WebP files for free.
Now let’s look at the steps for converting your WebP image to JPG:
- Visit the website of your preferred conversion tool. We will use Online-convert.com as an example.
- Click on “Convert to JPG” on the homepage.
- Select or drag and drop your WebP file to the website.
- Wait for the tool to finish uploading your file to the server and converting it to JPG format.
- Download the newly converted JPG file and save it on your device.
In case you encounter problems like low-quality output, pixelation, or lagging, we suggest you troubleshoot the issue. Here are a few common solutions that can help:
- Choose a different conversion tool: Switching to another online web tool or downloading a program for your computer or phone might resolve the issue.
- Resize the image: Your WebP file might be too large, causing issues. Scaling down the image could reduce the file size and improve quality.
- Check your internet connection: Slow internet or signal loss could contribute to the issue. Check your internet connectivity to ensure you have fast and stable streaming.
III. Discussing the benefits of converting WebP to JPG
Now that you have converted your WebP image to JPG let’s talk about why JPG format is preferred for many websites.
A. Advantages of using JPG format
JPG is an image format with good compression and quality. It allows you to preserve a high level of detail, while chunking away any unnecessary information which helps in file size reduction. The JPG format is currently supported by most devices and platforms. Using JPG images for your website or social media will assure that your content is viewable on most devices, regardless of the browser used to access it.
B. How to convert WebP to JPG on a Mac or PC
If you need to convert WebP to JPG on a Mac or PC, there are many software options available for download. Some of the most popular ones are Adobe Photoshop, XnConvert, and IrfanView. To convert WebP to JPG using these programs, follow the same upload, select, and save process that you did for online tools.
C. How to optimize JPG images to ensure quality and minimize size
When working with images, it’s essential to optimize them to reduce the file size without altering the quality of the picture. You can use Adobe Photoshop or other picture optimization tools to modify the image and get the right balance between quality and size.
IV. Comparing Different Software Options for Converting WebP to JPG
If you prefer to work with software programs rather than online tools for your conversions, let’s compare a few options.
A. Overview of commonly used software
- Adobe Photoshop: A popular software used in digital design and image editing. It offers a broad range of conversion tools, including image resizing, picture optimization, and batch image processing.
- XnConvert: This is an open-source image converter that supports over 500 image file formats. It offers excellent batch conversion options with more than 80 actions.
- IrfanView: This software is ideal for working with portable drives due to its small size and portability. It supports multiple file formats, allowing for quick and easy batch conversion.
B. Pros and cons of each software
Adobe Photoshop is a highly capable software that is useful for much more than just conversion. However, it can be expensive and complex for beginners. XnConvert offers an excellent collection of features and flexibility. Its interface might not be intuitive for everyone, though. On the other hand, IrfanView is lightweight, easy to use, and fast, but doesn’t provide as many features as the other two.
C. Criteria to consider for choosing the best software for your needs
When choosing the software that will work best for you, it’s essential to consider the number of options available, cost, ease of use, and batch conversion capabilities. Also, make sure to check the compatibility with your operating system.
V. Highlighting the Importance of Image Compression
Image compression is essential to the web. It helps you load web pages faster, reducing the waiting time for your viewers. On the other hand, high-resolution pictures and full-size images could crash your server, making it harder to load and see the content.
A. Explanation of the Importance of image compression
Compressing your images is crucial to ensure your website doesn’t face problems like slow loading bulk files, and visitors get a quicker experience while they wait for your content. Compressing your images reduces the number of pixels in the picture, resizing it to the right size for the web, and compressing it to a suitable file size that won’t impact quality.
B. How to optimize WebP images for the web
WebP already provides decent compression and quality, but you can further optimize it by using online image compression tools such as Tinypng, Kraken.io, and Compressjpeg. These tools can help make your WebP images even smaller in size, without a noticeable loss in quality.
C. Tools for compressing images without losing quality
If you want to keep your quality while compressing your images, you can use programs like Adobe Photoshop or GIMP. These two programs are top-rated in graphic design, photography, and image editing. They offer the options of modifying the dimensions and the resolution of the photo, as well as manipulating the color space, sharpness, and contrast.
VI. Providing Readers with List of Best Conversion Tools
If you’re looking for a convenient and efficient way to convert your WebP images to JPG, here’s a list of free online tools to try:
- Online-convert.com: A versatile online converter for most file types that offers excellent output quality and supports batch conversion and resizing.
- Cloudconvert.com: An easy-to-use tool for converting multiple images of different formats, with functions like adjusting quality and resolution.
- Zamzar.com: A free online tool that supports batch conversion and saving to various image formats, including JPG and GIF.
Make sure to normalize your picture to fit your preferred website size and aspect ratio before converting.
B. Comparison of each tool’s features and capabilities
| Conversion Tool | Output Quality | Supported File Formats | Batch Conversion |
|---|---|---|---|
| Online-convert.com | Excellent | Most Formats | Yes |
| Cloudconvert.com | Good | Most Formats | Yes |
| Zamzar.com | Average | Most Formats | Yes |
C. Recommendations for which tool to use based on specific needs
If you want to try out different conversion tools and save storage space, try using Online-convert.com. If you need more control over the output quality and resolution, Cloudconvert.com would be your best choice. If you have many files to convert at once, go for Zamzar.com. In general, all three tools provide a reliable and fast way to convert image files to JPG format for free.
VII. Outlining Different Scenarios for Converting WebP to JPG
A. Reasons for converting WebP to JPG
You might want to convert your WebP file to JPG for various reasons, like ensuring that your image is viewable on all browsers, adding a transparent JPG file on top of an image to mask colors, or resizing an image. Another possible reason is uploading images to social media platforms that only support JPG format.
B. Specific scenarios that require conversion and how to resolve them
- Web compatibility issue: If your website visitors can’t view your images due to their browser not compatible with WebP format, convert your image to JPG format and upload it to your platform.
- Adding transparent JPG file to mask colors: Use masking software like Adobe Photoshop to add a transparent JPG file on top of the image to change the color of pixels.
- Resizing an image: You can resize an image and also convert it to JPG format while using online conversion tools or software programs.
C. Tips to keep in mind when converting WebP to JPG
- Choose the right software or online tool for the conversion.
- Always back up essential files before the conversion process.
- Consider image compression techniques to reduce file size.
- Normalize image before converting them to JPG format.
- Don’t forget to check the output and adjust if necessary.

VIII. Offering tips on How to Batch Convert WebP to JPG
A. Explanation of batch conversion
Batch conversion is the process of converting multiple image files to the same format at once. This process is useful when you have many pictures to convert, and you don’t want to do it one by one.
B. Benefits of batch conversion
Batch conversion saves you valuable time and effort. It also assures that all of your images converted to JPG format are consistent with the size, resolution, and quality.
C. How to use free online tools for batch conversion
Online tools like Online-convert.com and Cloudconvert.com offer batch conversion as one of their features. The process is similar to the single file conversion, but with selecting more than one file at once. Here’s how to do it:
- Visit the website of your preferred conversion tool.
- Click on “Convert to JPG” or “Batch Convert” on the homepage.
- Select or drag and drop your WebP files to the website.
- Wait for the tool to finish uploading your files to the server and converting them to JPG format.
- Download the newly converted JPG files in a single zip folder and save it on your device.
IX. Conclusion
The importance of converting WebP to JPG images cannot be overstated. This article covered the benefits of JPG format, step-by-step guides on converting WebP to JPG, comparison of different software options, and batch conversion techniques. We hope this article has been informative and has helped you convert your images without any hassle. If you have any questions or comments, please feel free to share your feedback with us.
B. Suggestions for further reading





