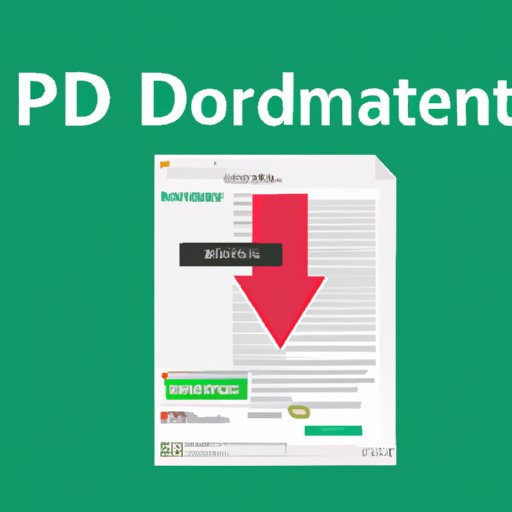
I. Introduction
Converting PDF documents to PowerPoint presentations can be a tedious and time-consuming process. Without the proper tools and techniques, it’s easy to get bogged down in the details and lose precious time. However, with the right approach, it’s possible to make the conversion process seamless and stress-free. This article offers a comprehensive guide to help you convert PDF to PowerPoint with ease.
II. Step-by-Step Tutorial
The first step to converting PDF to PowerPoint is to find the right software or tool for the job. There are many options available, both online and offline. Some popular choices include Adobe Acrobat Pro, Nitro PDF, Smallpdf, and Zamzar. Once you have selected your tool of choice, follow these simple steps to convert your PDF to PowerPoint:
- Open your chosen software or tool.
- Upload the PDF you want to convert.
- Select the PowerPoint format you want to use.
- Click the “Convert” button.
- Save the converted PowerPoint file to a folder on your computer.
It’s important to note that some tools may have additional options or steps depending on the tool. Always consult the user manual or online tutorials before you start the conversion process.
III. Comparison Article
Not all PDF to PowerPoint conversion tools are created equal. Some are better suited for certain types of files or projects than others. To help you choose the right tool for your conversion needs, we’ve compared some of the most popular options on the market. Here are the pros and cons of each tool:
- Adobe Acrobat Pro: Best for complex files and high-quality images.
- Nitro PDF: Best for users with tight budgets and simple conversion needs.
- Smallpdf: Best for users with a limited number of files to convert and a focus on ease of use.
- Zamzar: Best for users who need to convert a wide range of file types, including audio, video, and images.
Before you start using any of these tools, be sure to read the reviews and user guides. It’s also a good idea to test out a few different tools and compare the results to see which one works best for you.
IV. Video Tutorial
Some people prefer visual aids to text-based guides. If you’re one of those people, a video tutorial might be the way to go. Here’s an example of a video tutorial that walks you through the process of converting PDF to PowerPoint:
When watching video tutorials, it’s important to follow along step by step to ensure you don’t miss any important details.
V. Top Tips
To make the conversion process as seamless as possible, here are some top tips to keep in mind:
- Reduce file size before converting to save time and optimize for PowerPoint.
- Ensure your images are high-quality for clear presentations.
- Stick to basic fonts that are compatible with PowerPoint.
- Group related elements for easier editing in PowerPoint.
- Consider outsourcing the conversion process for large or complex files.
By keeping these tips in mind, you can save time and create better PowerPoint presentations from your PDF files.
VI. Troubleshooting Guide
Even with the best tools and techniques, sometimes things don’t go as planned. Here are some common roadblocks you might encounter when converting PDF to PowerPoint, along with solutions for each:
- Formatting Issues: If elements are not correctly aligned or formatted in your converted PowerPoint, try adjusting the settings in your PDF conversion tool or manually fixing any issues in PowerPoint.
- Large File Sizes: Large files can be difficult to convert and may cause errors or crashes. Try splitting large files into smaller sections or outsourcing the conversion process.
- Font Compatibility: Not all fonts are compatible with PowerPoint. Stick to basic, widely used fonts to ensure compatibility.
By anticipating and preparing for these issues, you can quickly resolve any problems that arise during the conversion process.
VII. Case Study
It can be helpful to see real-world examples of successful PDF to PowerPoint conversions. Here’s a case study of a user who needed to convert a complex PDF file to PowerPoint:
“I had a 50-page PDF file with complex tables, graphs, and images that needed to be converted to a PowerPoint presentation for an important client meeting. I tried using several online tools, but the formatting was always off, and the images were low-quality. I outsourced the conversion process to a freelance professional who used Adobe Acrobat Pro to convert the file. The resulting PowerPoint presentation was perfect, with high-quality images and correct formatting. It was worth the extra investment to ensure a successful outcome.”
This case study highlights the importance of choosing the right tool for the job and outsourcing the process when needed.
VIII. Conclusion
Converting PDF to PowerPoint can be a challenging but necessary task. By following the steps outlined in this article, consulting our comparison chart, watching the video tutorial, and keeping our top tips and troubleshooting guide in mind, you can master the conversion process. Don’t be afraid to outsource the process if needed, and always test our your converted files before presenting them to clients or colleagues. With the right techniques and tools, you can create stunning PowerPoint presentations from your PDF files.





